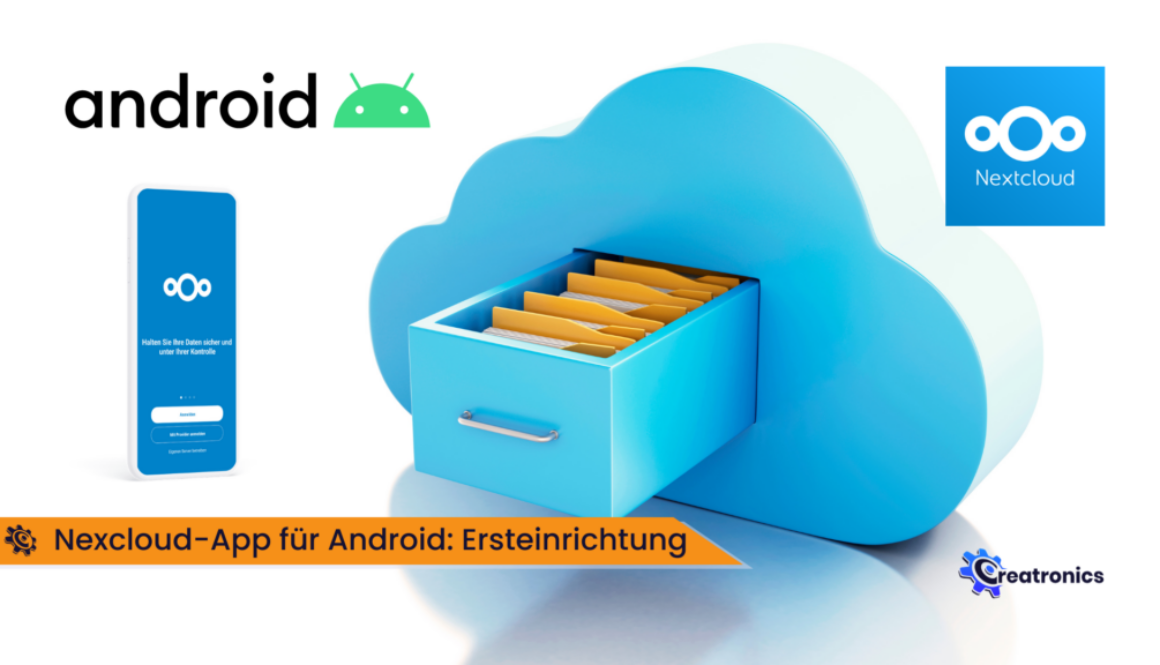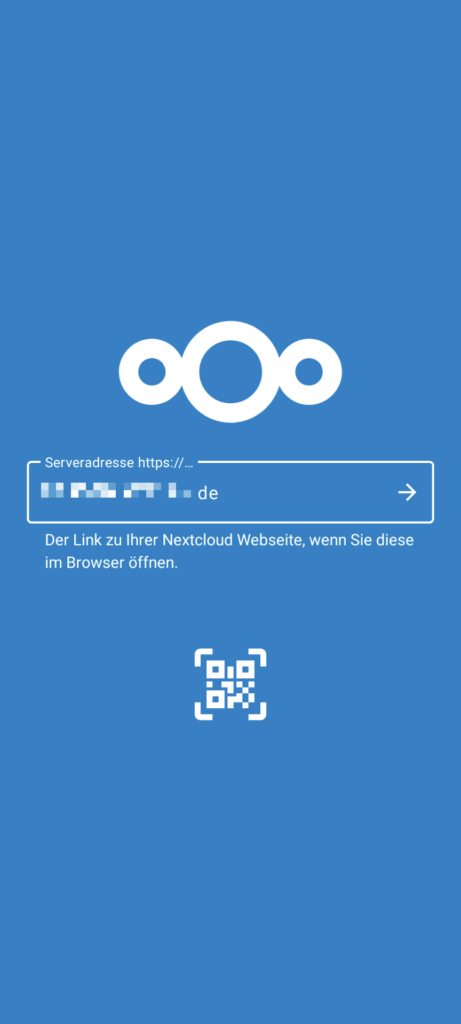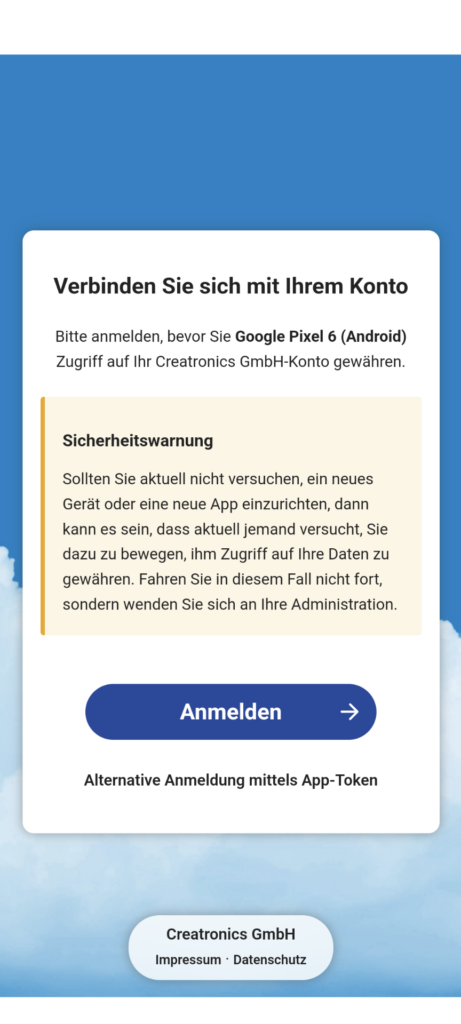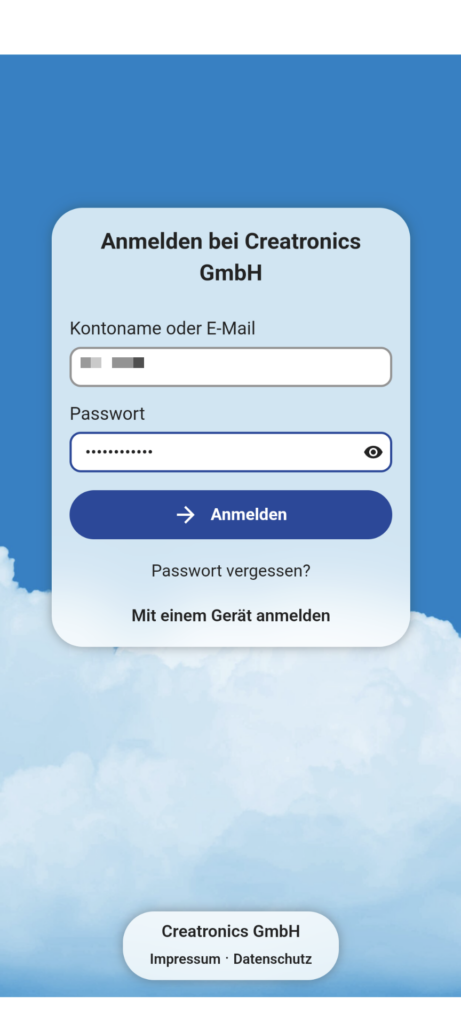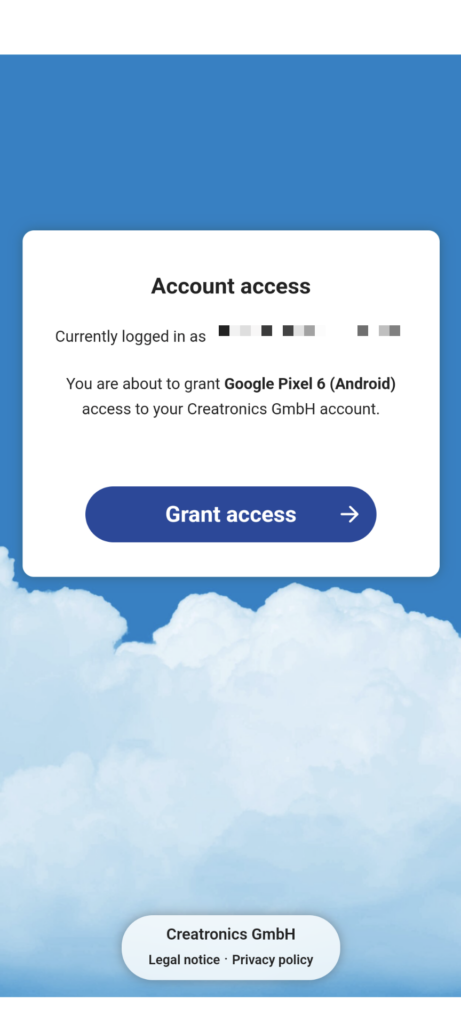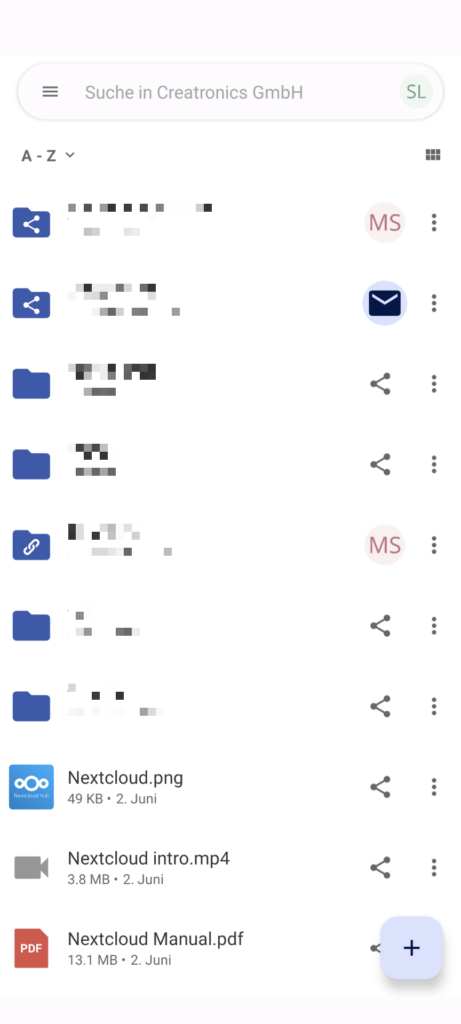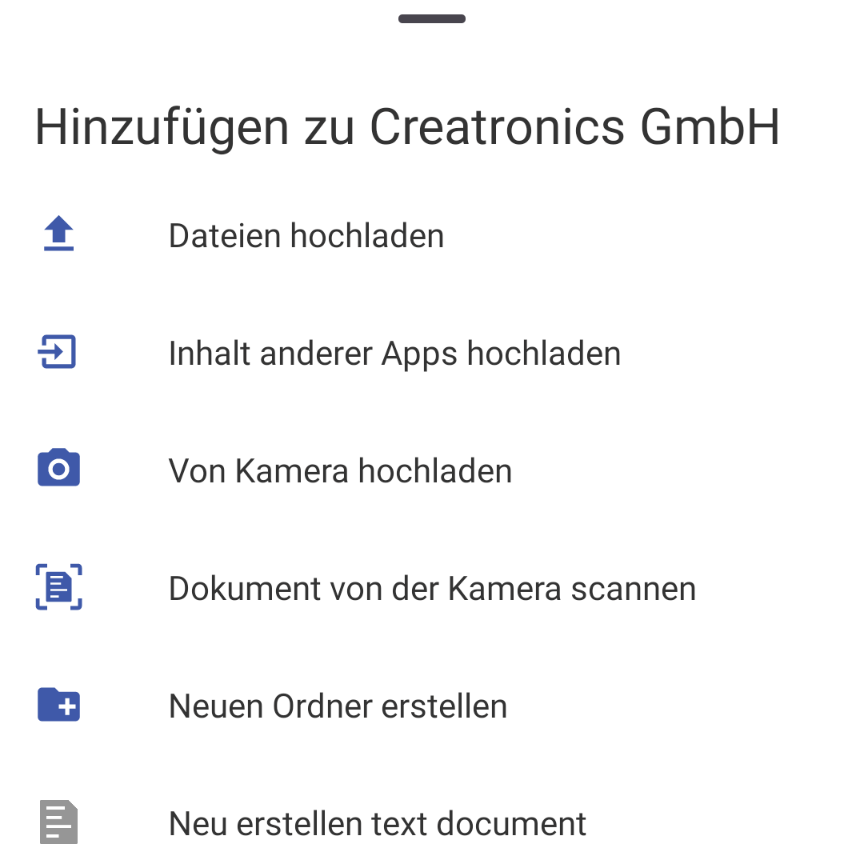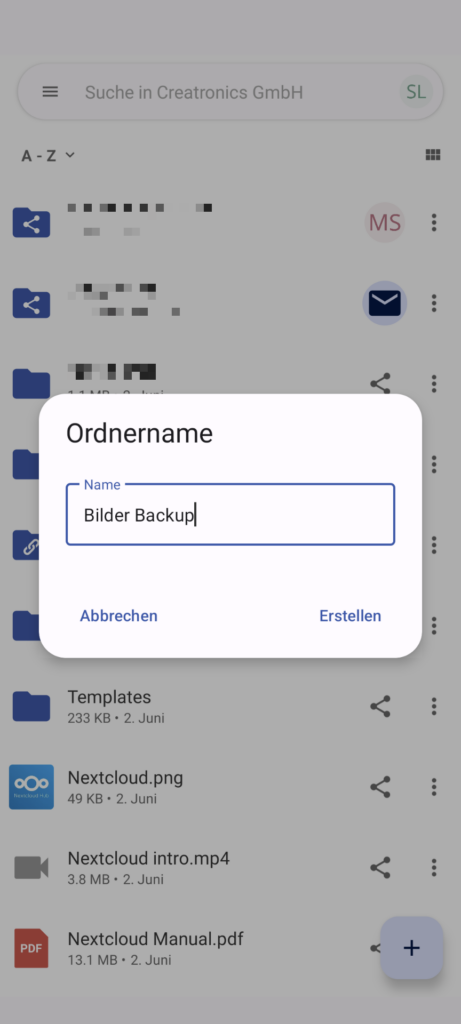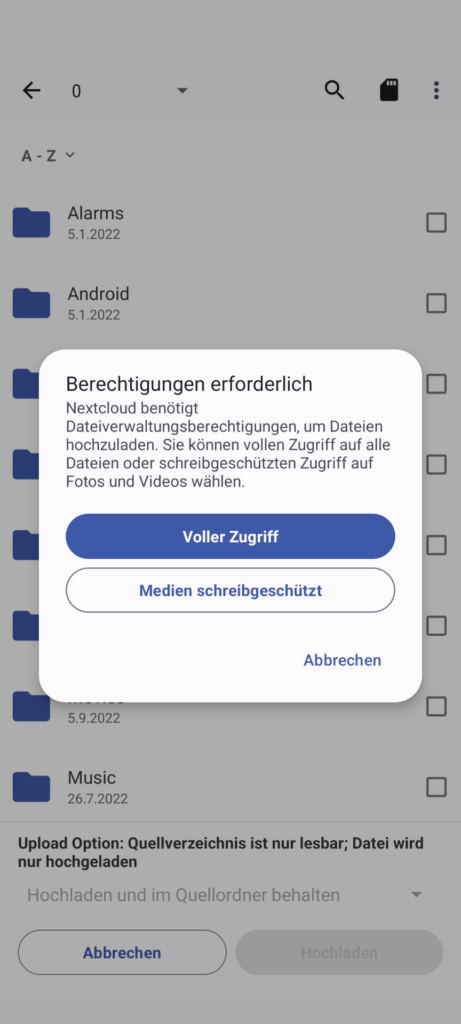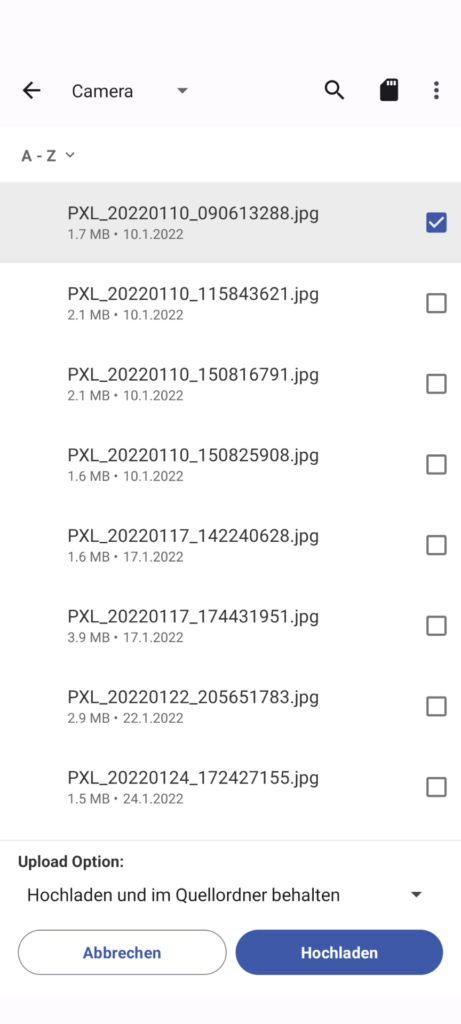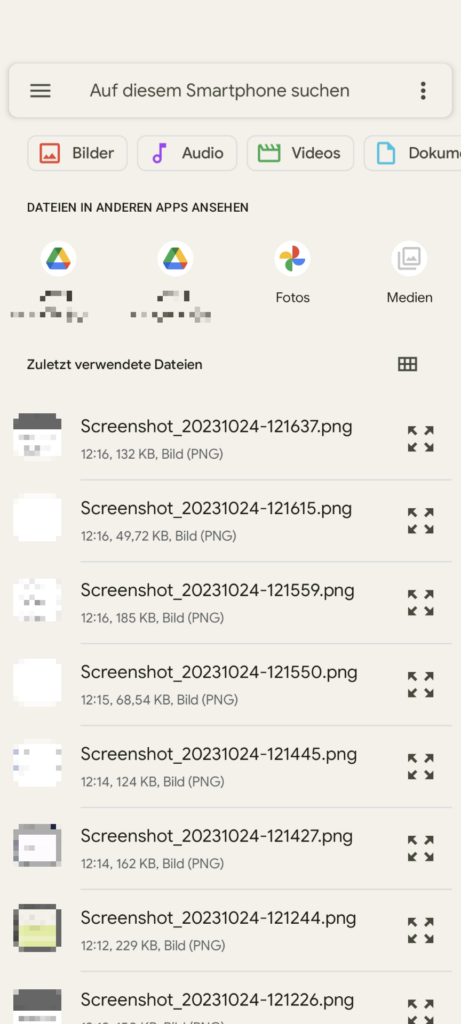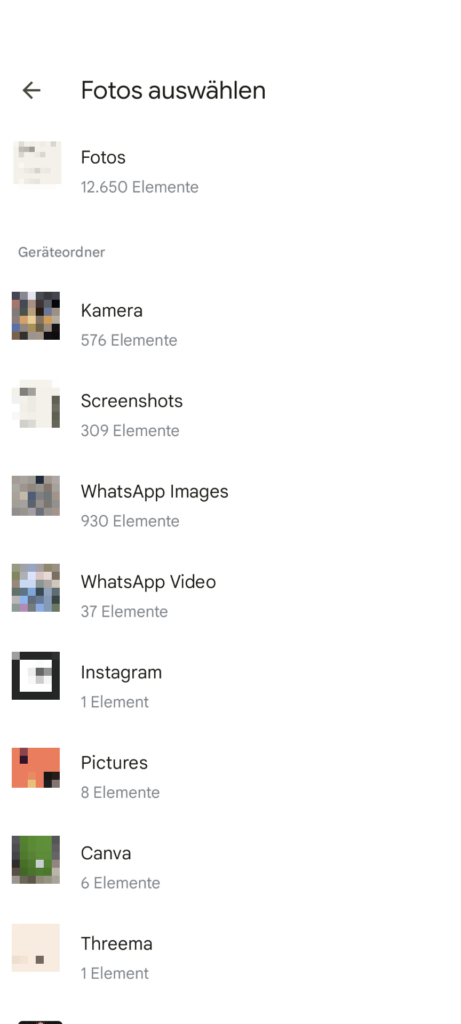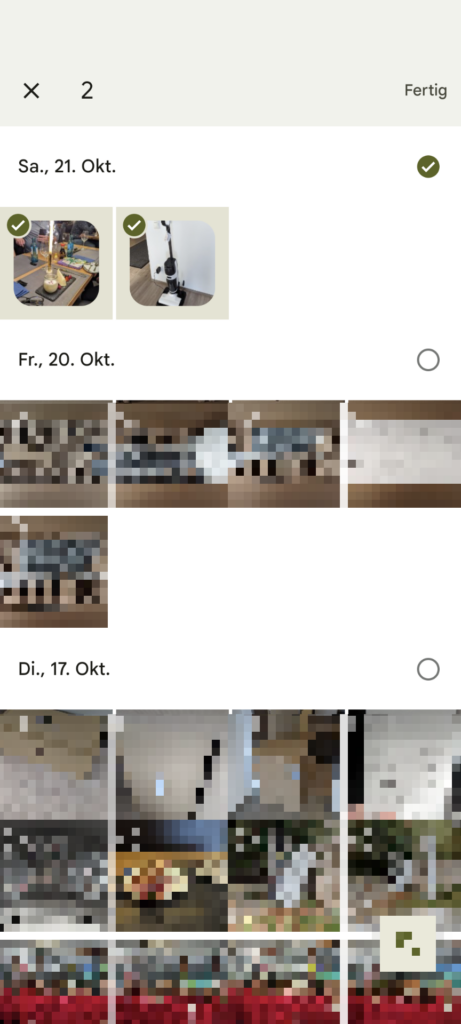Nextcloud-Client für Windows einrichten
Wie Sie die Android-App für Nextcloud einrichten und Dateien hochladen, haben wir uns schon in diesem Beitrag angesehen. In diesem How-to möchten wir Ihnen die Ersteinrichtung des offiziellen Windows-Clients für die Nextcloud vorstellen.
Nextcloud-Client für Windows: Warum überhaupt nutzen?
Die Nutzung eines Clients auf dem Rechner, egal ob für Windows, Linux oder Mac bietet folgende Vorteile:
- Dateisynchronisation: Er ermöglicht es Ihnen, Dateien zwischen Ihrem PC und Ihrem Nextcloud-Server zu synchronisieren. Dies bedeutet, dass Sie immer Zugriff auf die neuesten Versionen Ihrer Dateien haben, egal wo Sie sind.
- Offline-Zugriff: Sie können Dateien für den Offline-Zugriff auswählen. Diese Dateien werden auf Ihrem Computer gespeichert und sind auch dann verfügbar, wenn Sie keine Internetverbindung haben.
- Automatische Aktualisierungen: Der Client überprüft regelmäßig auf Änderungen und hält Ihre Dateien auf dem neuesten Stand.
- Integration in den Windows-Explorer: Der Client integriert sich nahtlos in den Windows-Explorer, sodass Sie Ihre Nextcloud-Dateien genauso verwalten können, wie Sie es mit lokalen Dateien tun würden.
Nextcloud-Client für Windows: Download
Rufen Sie im Browser die Adresse https://nextcloud.com/de/ auf und klicken Sie auf „Mit Nextcloud starten„.
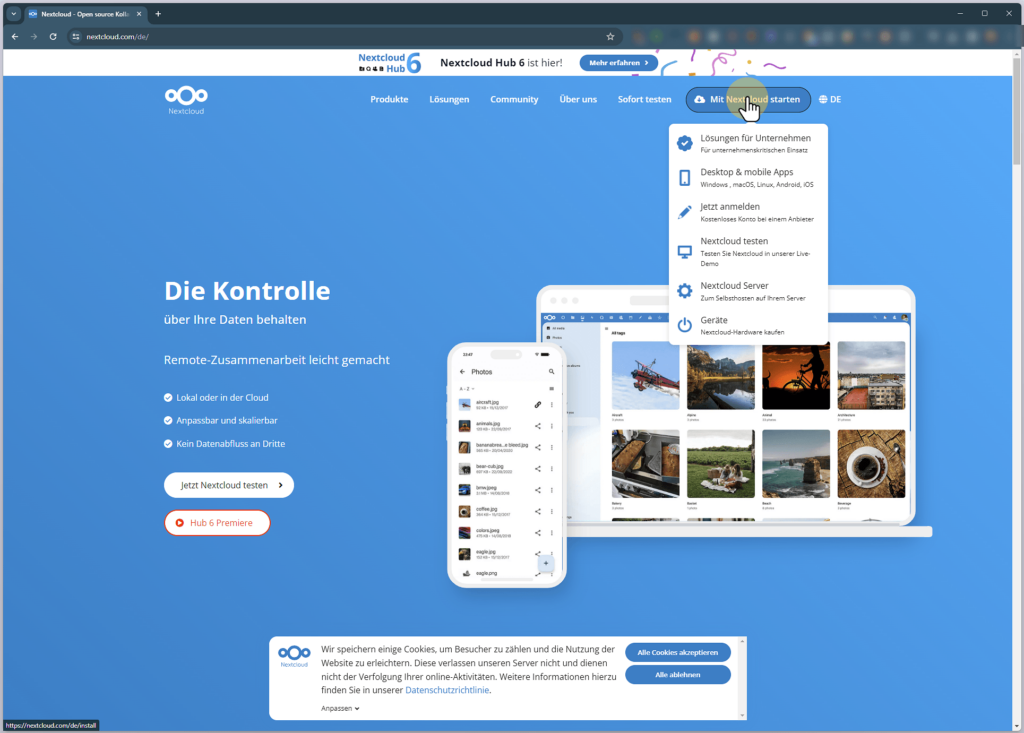
Wählen Sie „Desktop & mobile Apps“ aus.
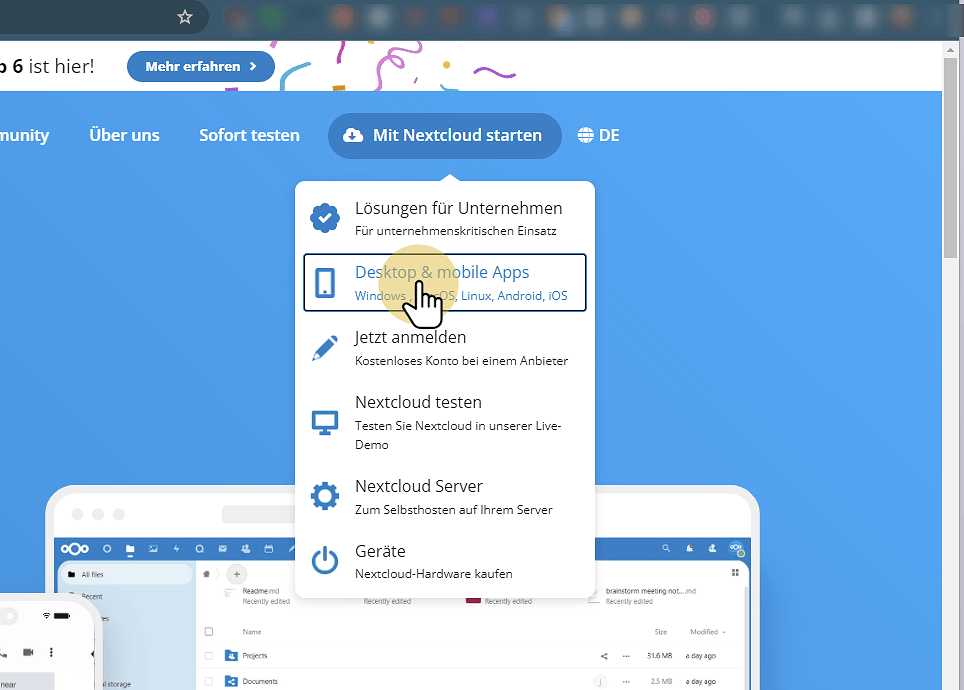
Öffnen Sie die Übersicht der Downloads für Desktop.
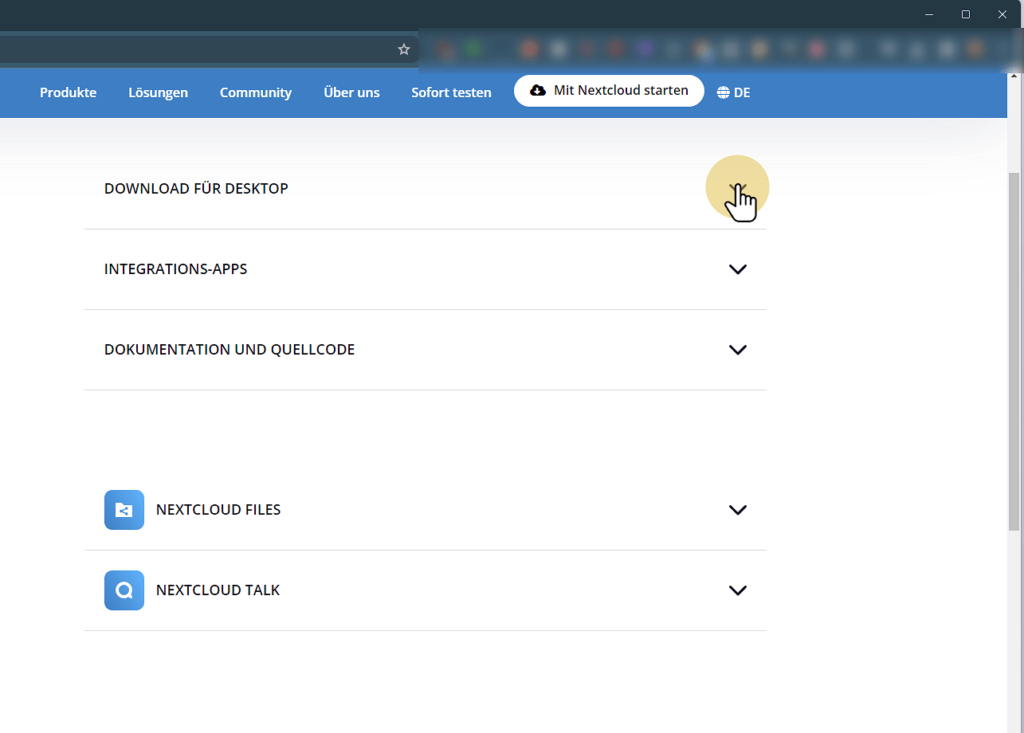
Und laden die Datei für Windows herunter.
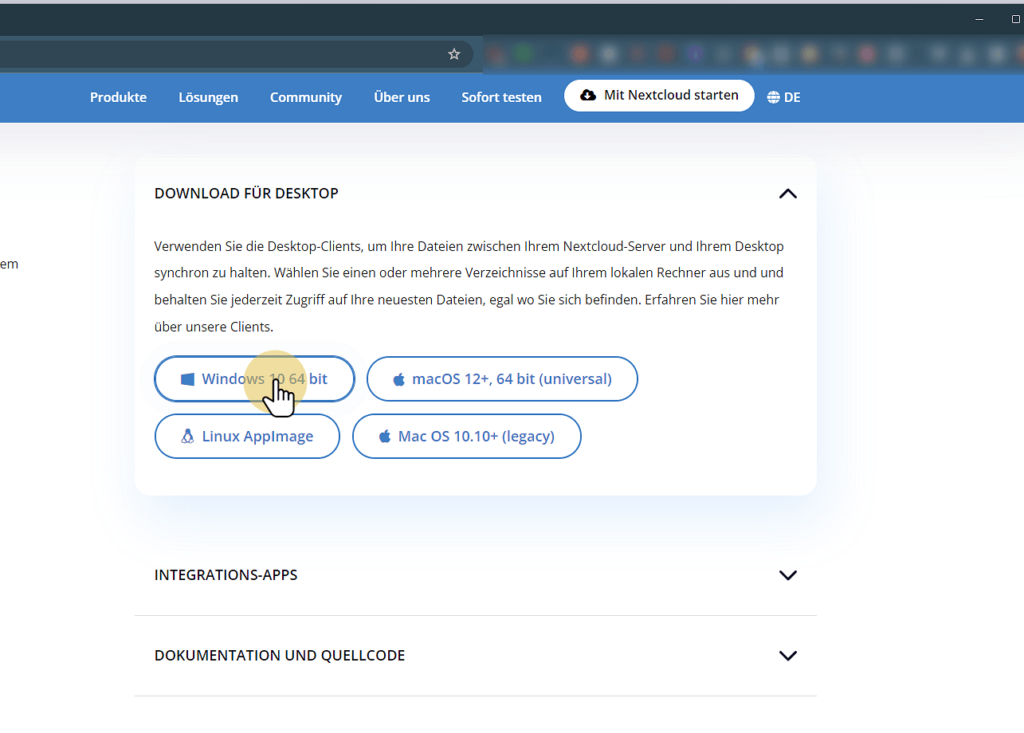
Um die Datei aus Sicherheitsgründen auf Viren zu überprüfen, rufen Sie im Browser https://www.virustotal.com/ auf.
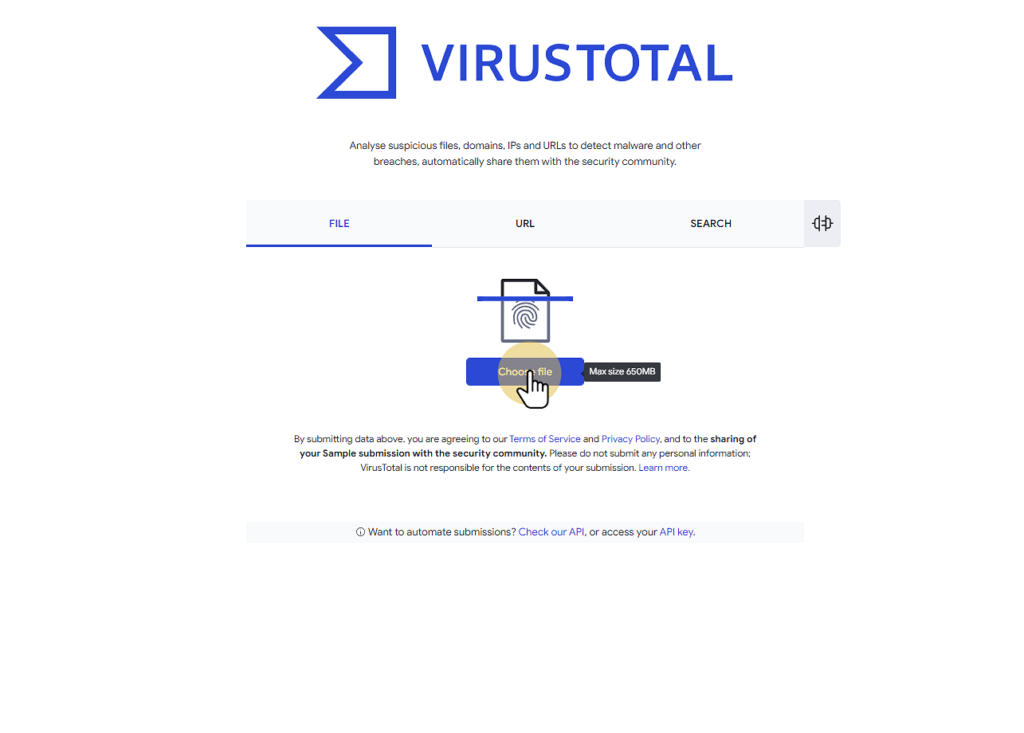
Mit „Chose file“ wählen Sie die gerade heruntergeladene Datei aus.

Nach einer kurzen Analyse wird Ihnen das Ergebnis der Virenprüfung angezeigt. In dem Fall melden 60 Virenscanner keinen Fund.
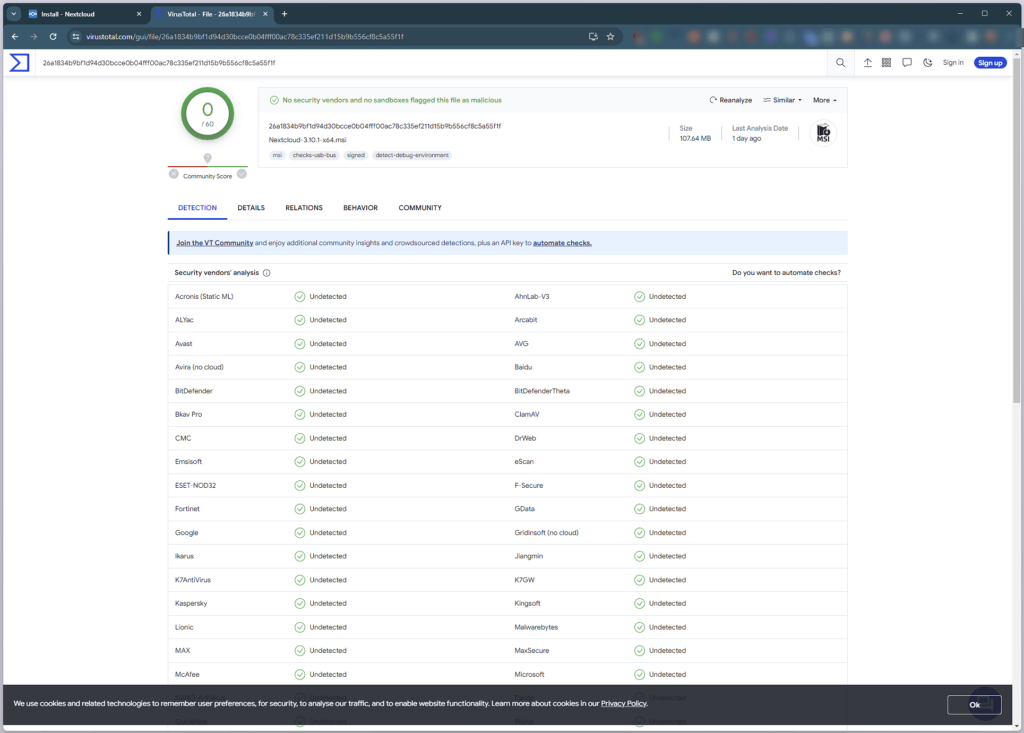
Nextcloud-Client für Windows: Installation
Installieren Sie anschließend den Nextcloud-Client, indem Sie die Datei im Explorer doppelt anklicken.
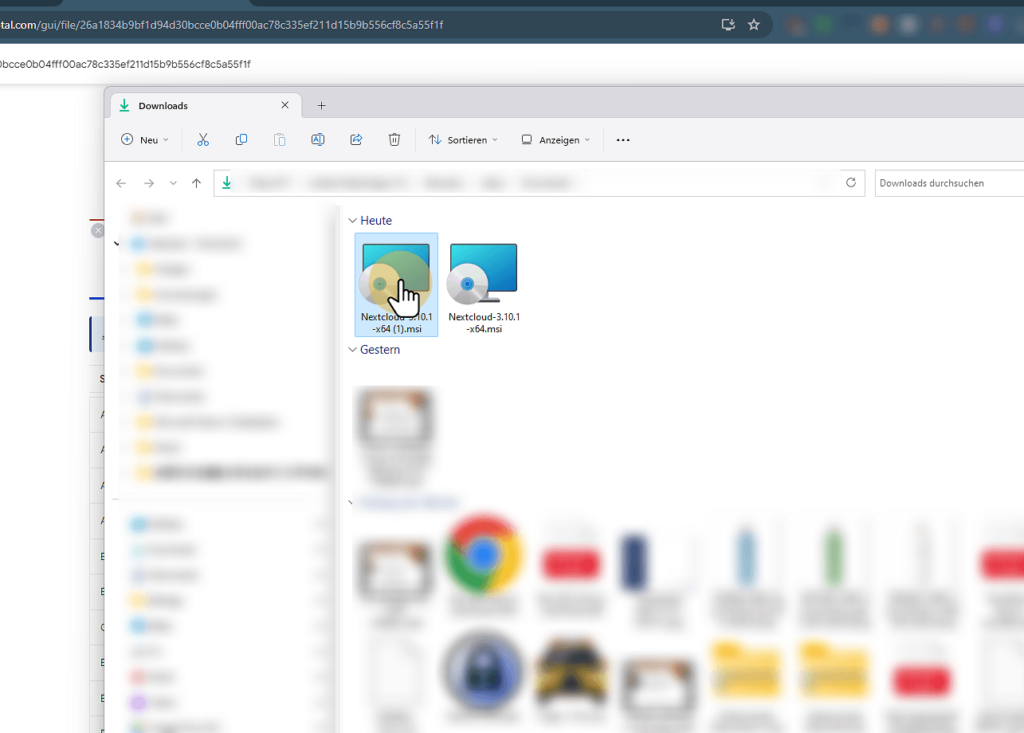
Klicken Sie im Setup-Assistant auf „Next„.
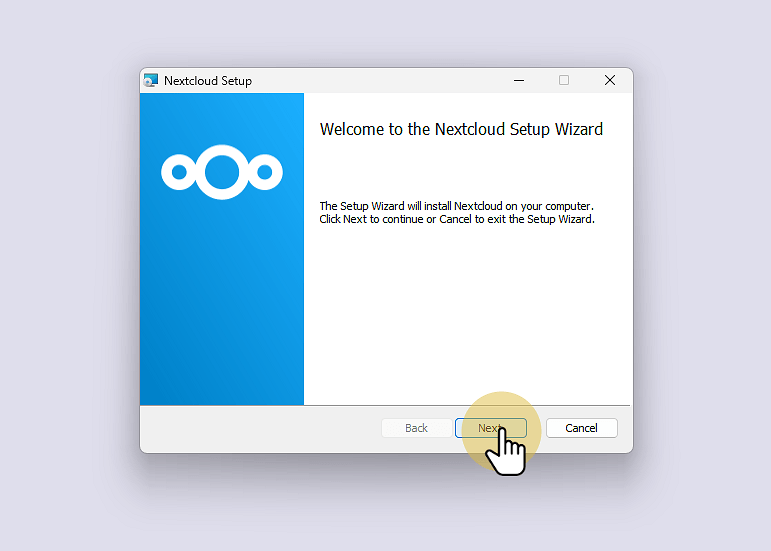
Den Installationspfad können Sie auf den Standard-Einstellungen belassen.
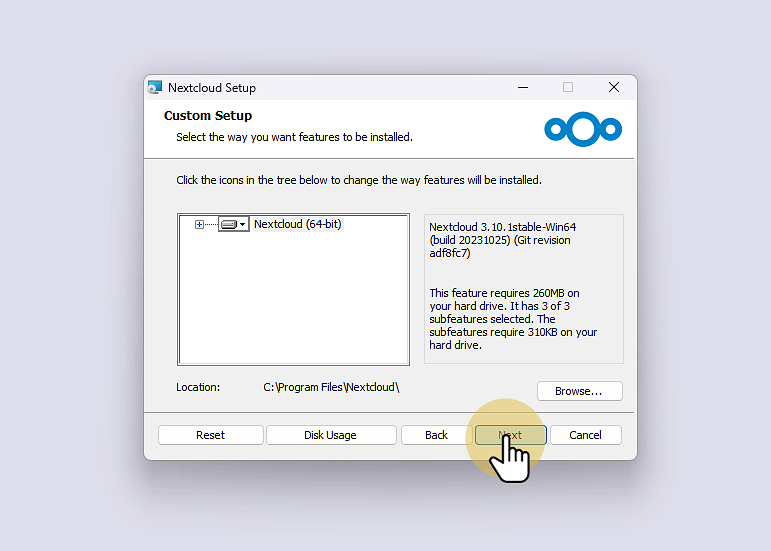
Mit „Install“ wird die Installation gestartet. Sollte sich Windows mit einem Hinweis melden, bestätigen Sie, dass Sie das Programm installieren möchten.
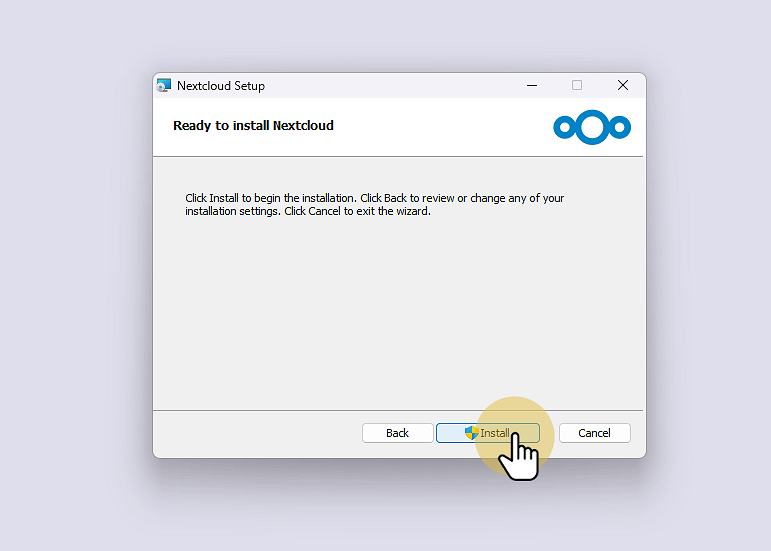
Den Haken bei „Launch Nextcloud“ entfernen Sie, weil zunächst ein Neustart des Rechners erforderlich ist. Mit „Finish“ beenden Sie die Installation.
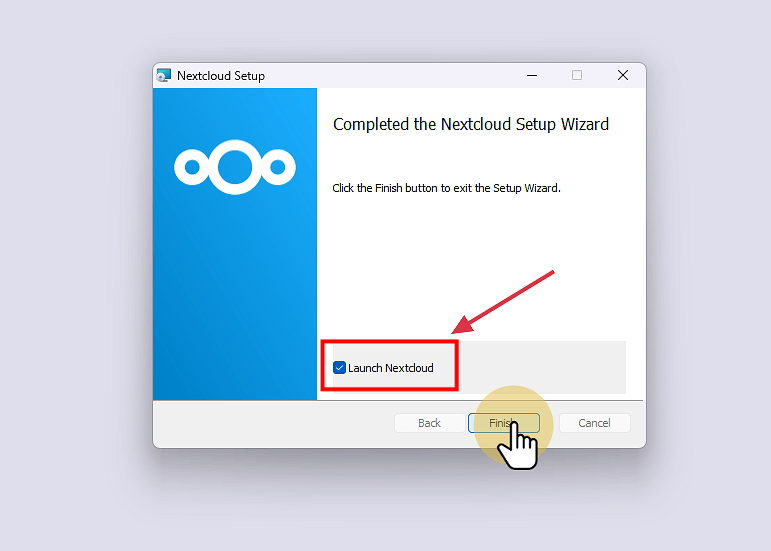
Nach Abschluss werden Sie aufgefordert, den Neustart des Rechners durchzuführen. Speichern und schließen Sie alle geöffneten Programme und klicken auf „Yes„.
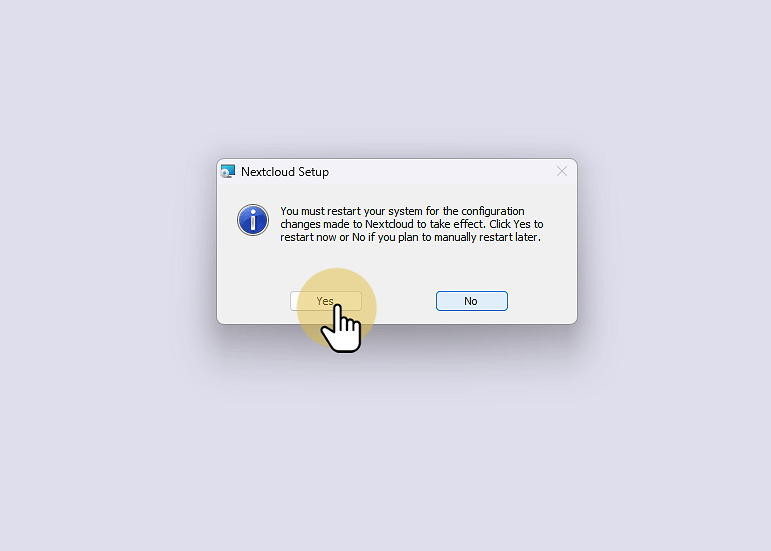
Nextcloud-Client für Windows: Anmeldung
Wenn Windows wieder hochgefahren ist, fahren Sie mit der Anmeldung im Client fort.
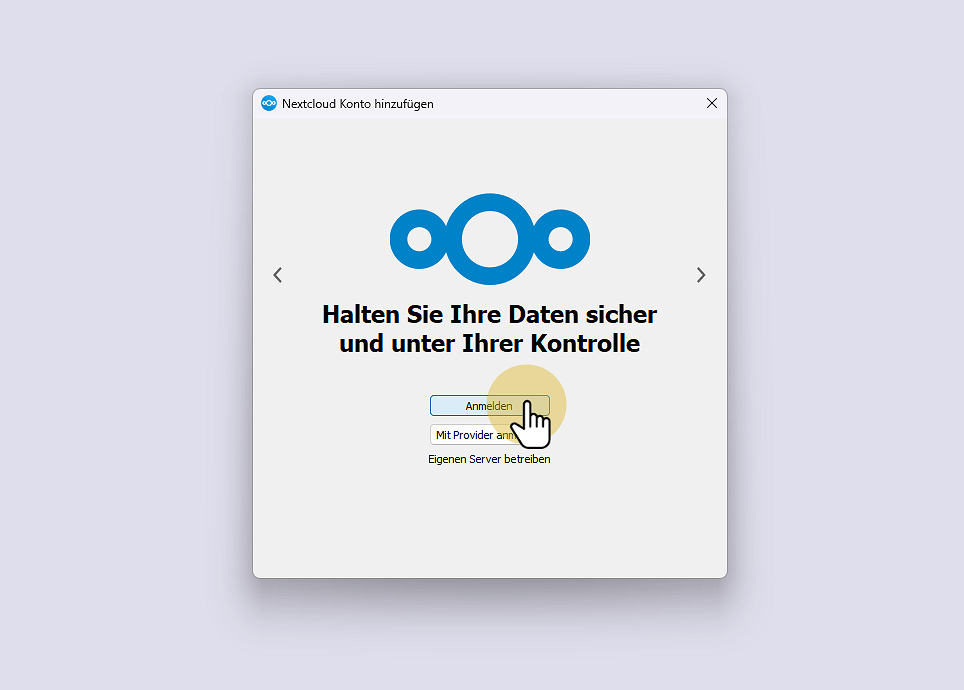
Tragen Sie die Adresse zu Ihrer Nextcloud ein und gehen Sie zum nächsten Schritt.
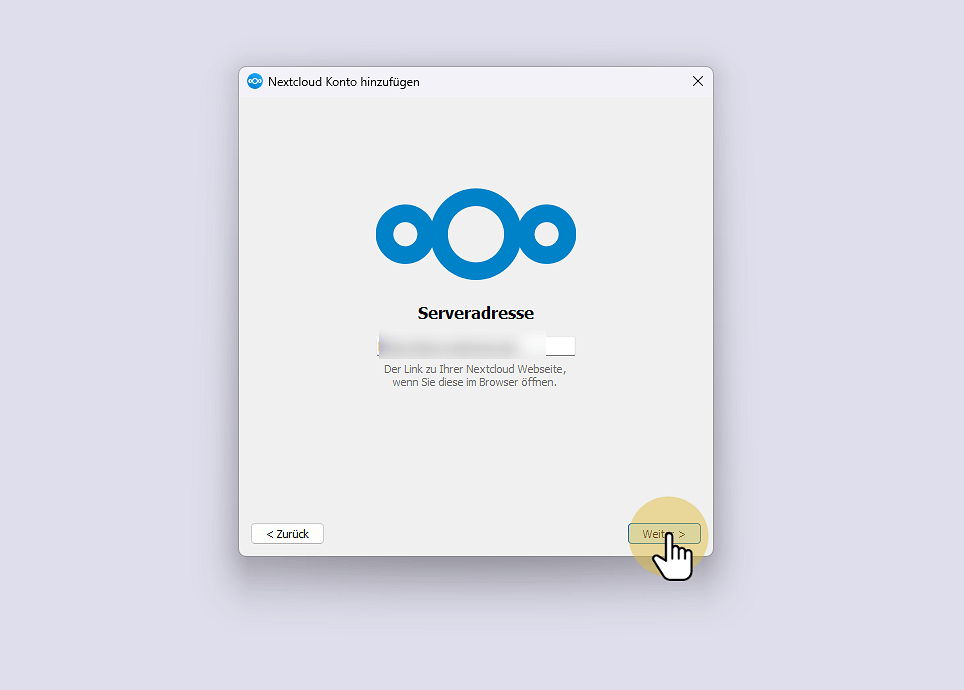
Es öffnet sich Ihr Browser und Sie müssen der Desktop App den Zugang zur Nextcloud gewähren. Klicken Sie dazu auf „Anmelden„.
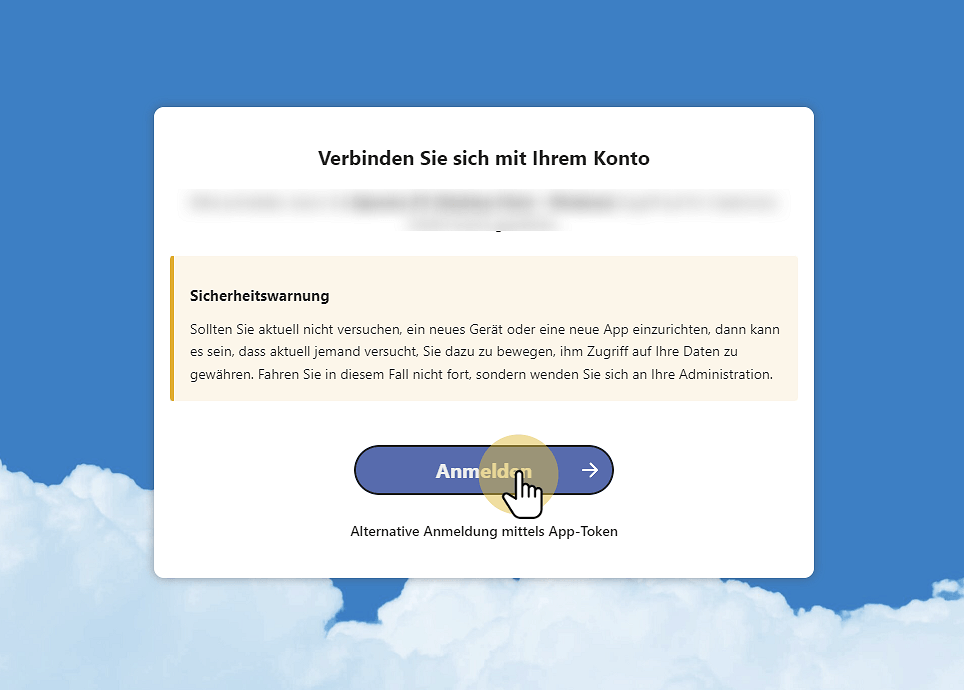
Tragen Sie jetzt Ihre Zugangsdaten ein und bestätigen Sie diese mit „Anmelden„.
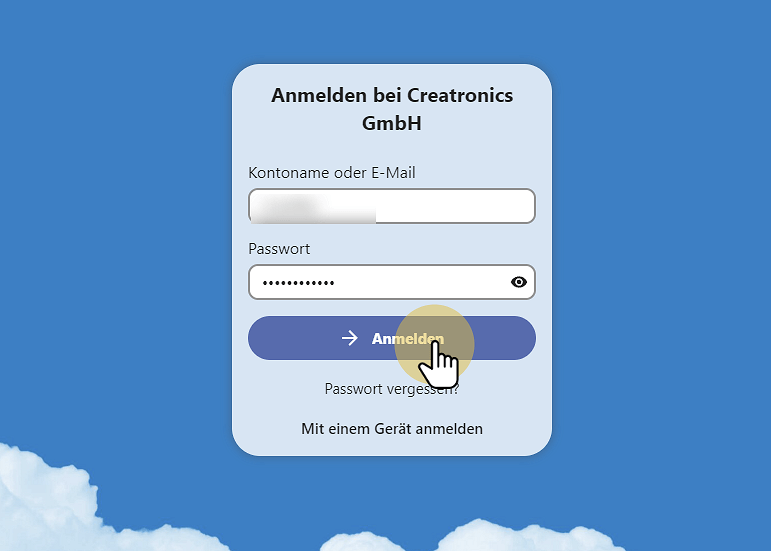
Gewähren Sie der App den Zugriff auf Ihre Nextcloud.
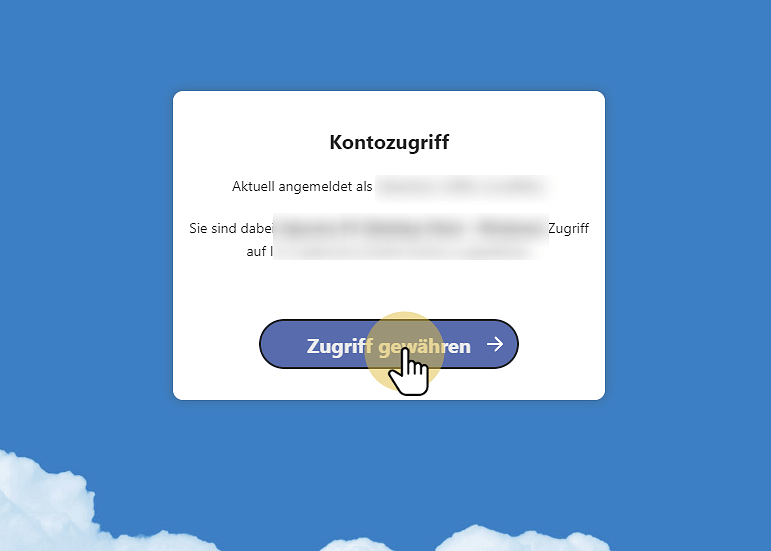
War die Anmeldung erfolgreich, können Sie den Browser wieder schließen und die Einrichtung in der App fortsetzen.
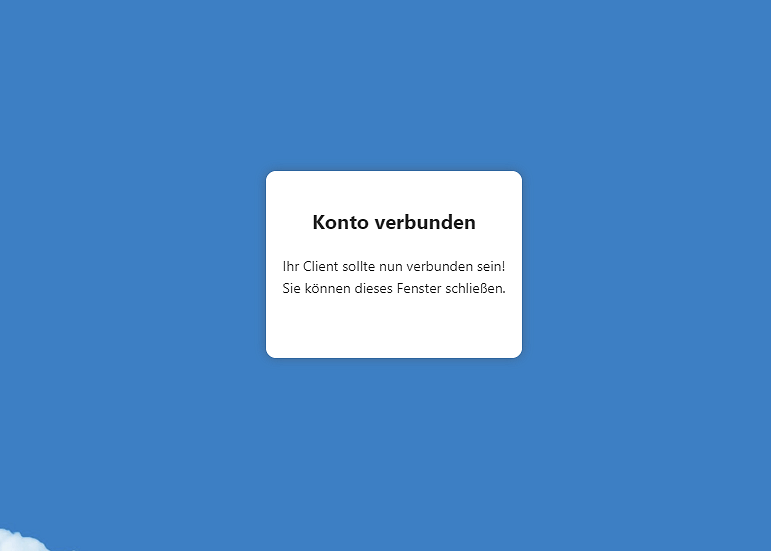
Nextcloud-Client für Windows: Synchronisations-Einstellungen
Legen wir jetzt die Synchronisations-Einstellungen fest.
Standardmäßig legt die App einen Ordner in Ihren eigenen Dateien mit dem Namen „Nextcloud“ an.
Wenn Sie Dateien oder weitere Unterordner im Verzeichnis „Nextcloud“ anlegen, werden diese automatisch mit der Cloud abgeglichen. Fügen Sie umgekehrt über die Weboberfläche neue Dateien oder Ordner hinzu, erscheinen diese auch auf Ihrem Rechner.
Dabei wird aber zwischen den Dateien an sich und virtuellen Dateien unterschieden. Möchten Sie zunächst auf Ihrem Rechner Speicherplatz sparen und benötigen nicht alle Daten aus der Cloud lokal und immer verfügbar auf dem Rechner, genügt es, wenn Sie die virtuellen Dateien verwenden. Damit werden Ihnen auf dem Rechner zwar alle Dateien aus der Cloud angezeigt, aber erst heruntergeladen, wenn Sie eine Datei öffnen. Das spart Ihnen Speicherplatz, setzt aber eine Online-Verbindung voraus. Entscheiden Sie sich hingegen für Dateien synchronisieren, werden alle Dateien heruntergeladen und lokal gespeichert. Dabei verbleiben diese natürlich trotzdem noch in der Cloud.
In den meisten Fällen empfehle ich mit virtuellen Dateien zu arbeiten.
Benötigen Sie einen Ordner lokal, weil Sie beispielsweise mit Ihrem Laptop zum Kunden fahren und dort vielleicht keine Internetverbindung haben, können Sie jederzeit einzelne Ordner offline verfügbar machen. Mehr dazu gleich.
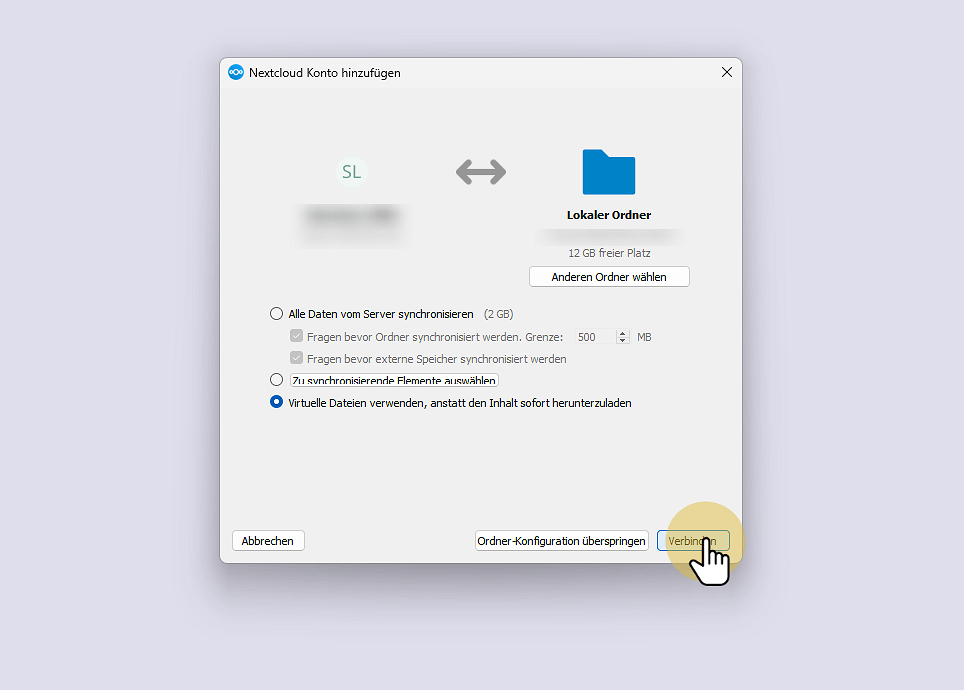
Nextcloud-Client für Windows: Oberfläche
Den Nextcloud-Client läuft ab sofort immer im Hintergrund mit. Zu finden ist dieser in der Taskleiste neben der Uhr.
Ein grüner Haken zeigt an, dass alles erfolgreich synchronisiert wurde. Mit einem Klick auf das Symbol öffnet sich die Programm-Oberfläche.
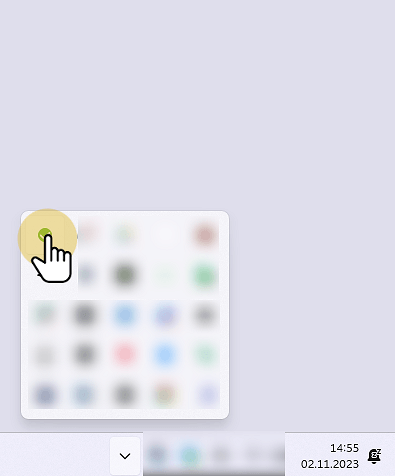
In der Liste sehen Sie die zuletzt synchronisierten Dateien.
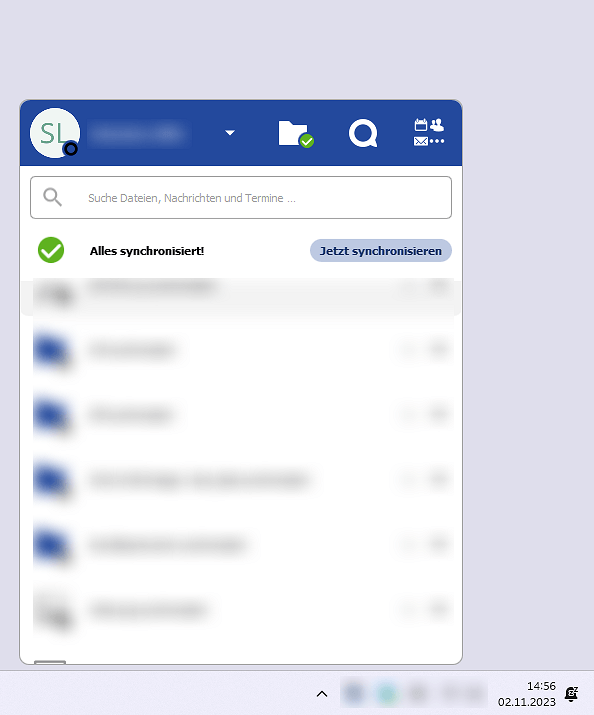
Nutzen Sie mehrere Nextcloud-Instanzen, können hier weitere Konten angelegt und zwischen den Konten umgeschaltet werden.
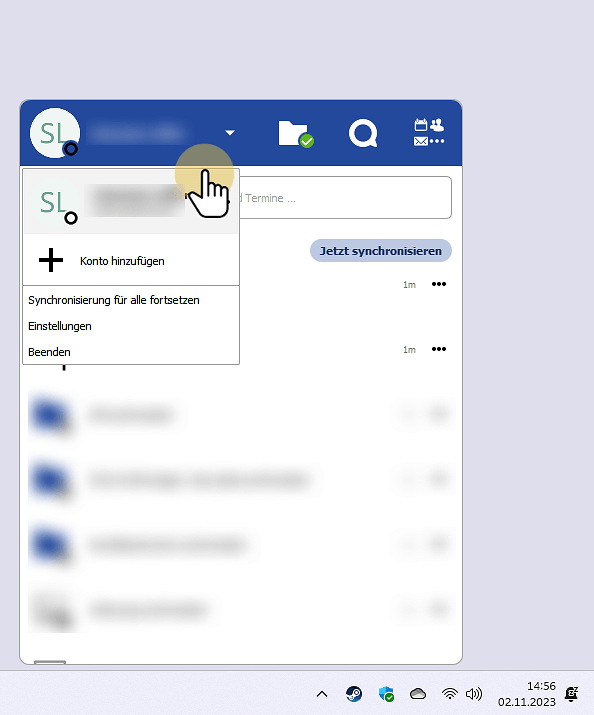
Mit dem Ordner-Symbol kommen Sie direkt zum lokalen Nextcloud-Ordner.
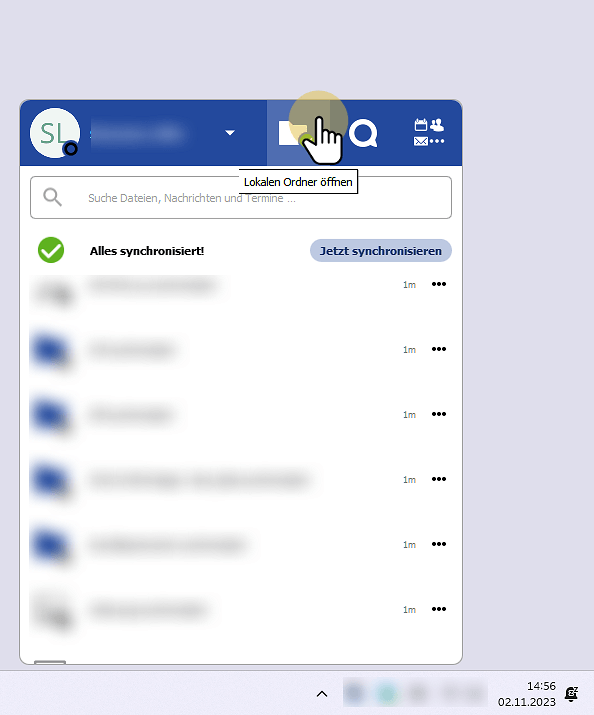
Ordner und Dateien mit den blauen Pfeilen müssen noch synchronisiert werden. Ein grüner Haken wird angezeigt an, wenn die Datei bereits erfolgreich mit der Cloud abgeglichen wurde. Das schwarze Teilen-Symbol macht geteilte Ordner auf einen Blick schnell erkennbar.
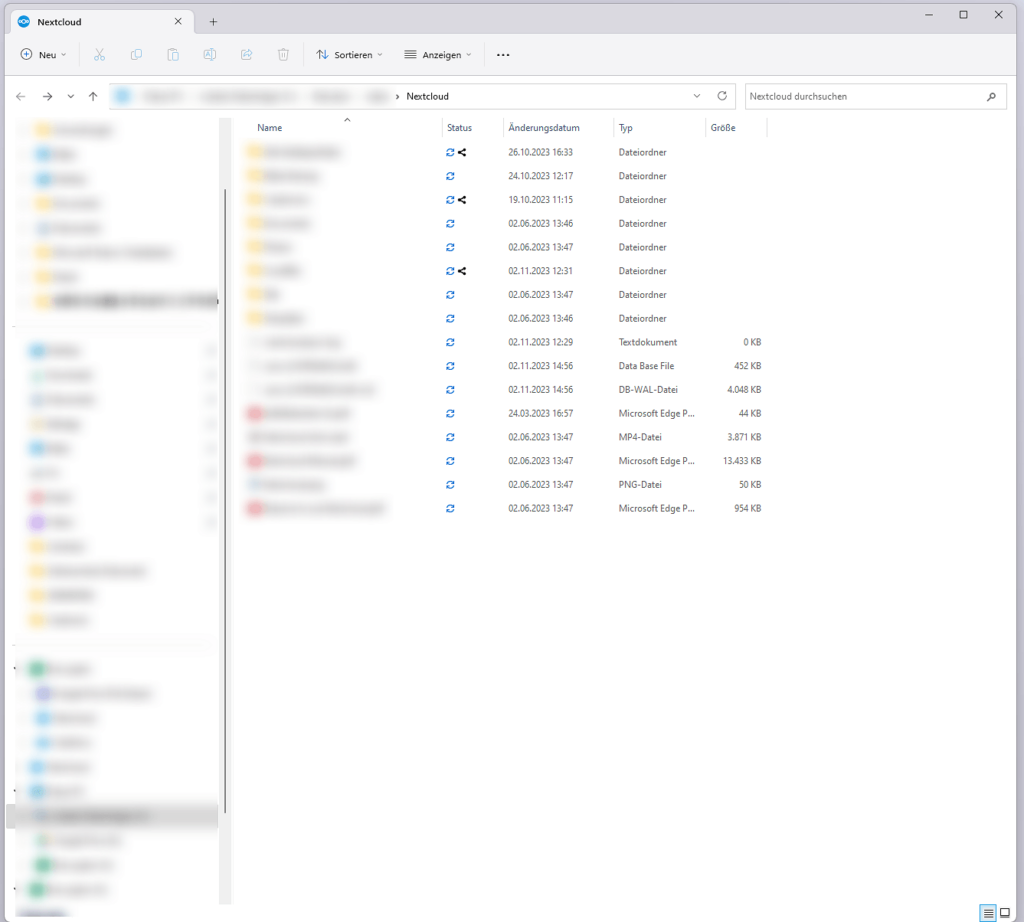
Über die rechte Maustaste können Sie einen Ordner offline verfügbar machen, indem alle Dateien aus dem Ordner heruntergeladen und auf Ihrem PC gespeichert werden.
Oder Sie geben Speicherplatz frei. Dabei werden die Dateien auf Ihrem Rechner gelöscht und nur die virtuelle Datei behalten. Klicken Sie diese an, wird bei einer bestehenden Online-Verbindung die Datei erneut heruntergeladen.
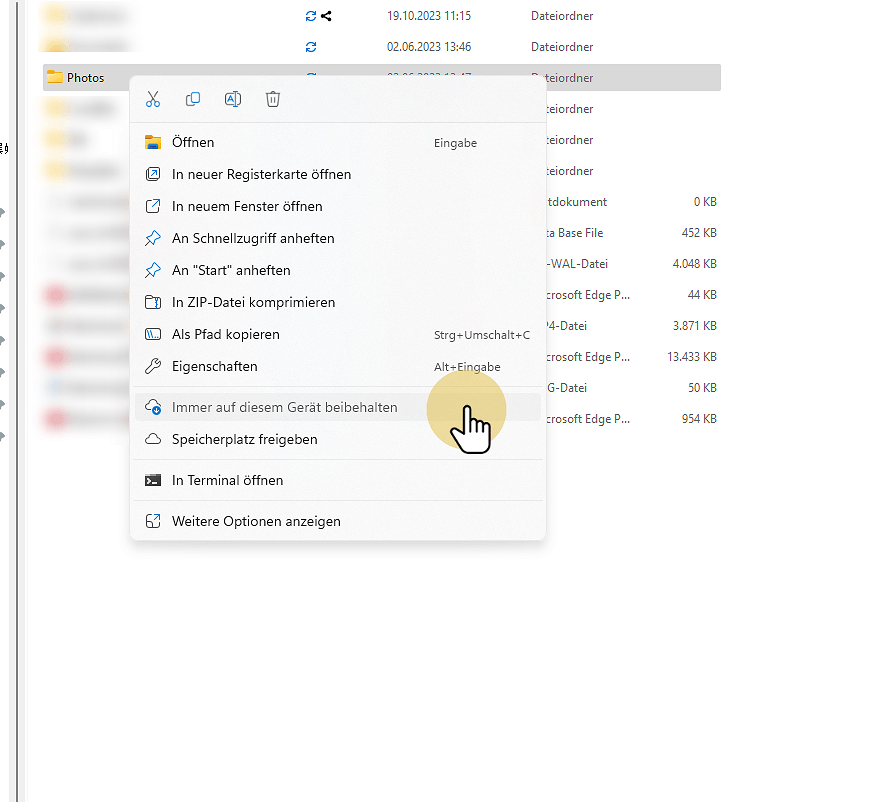
Sollten Sie weitere Fragen haben oder weitere Anleitungen wünschen, schreiben Sie uns gerne an. Wir freuen uns auf Ihre Nachricht.
Gerne unterstützen wir Sie bei der Einrichtung eines Nextcloud-Servers oder hosten diesen auf unseren Servern mit Standort in Deutschland.
Ihr IT-Dienstleister in Greding und Umgebung