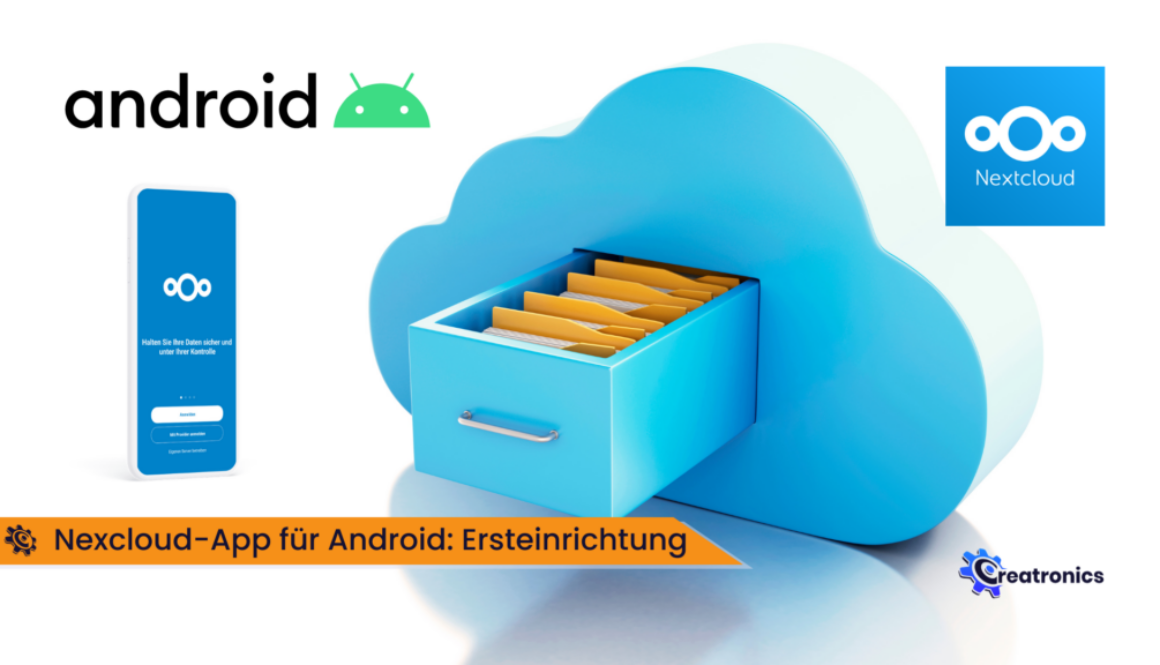Nextcloud-App für Android einrichten und Dateien hochladen
Die „Cloud*“ ist in aller Munde und aus der digitalen Welt nicht mehr wegzudenken. Sie ermöglicht uns, Daten sicher zu speichern, zu teilen und von überall auf sie zuzugreifen. Allerdings bringt diese Bequemlichkeit auch Fragen bezüglich Datenschutz und Datensicherheit mit sich.
Für diejenigen, die großen Wert auf Datenschutz legen, bietet Nextcloud eine ideale Lösung. Mit Nextcloud haben Sie die Möglichkeit, Ihre persönliche Cloud zu hosten oder bei einem Anbieter zu mieten. Diese private Cloud bietet Ihnen die Vorteile der Cloud-Nutzung, ohne Kompromisse bei der Sicherheit Ihrer Daten eingehen zu müssen.
In dieser kurzen Anleitung zeigen wir Ihnen die Einrichtung der Nextcloud-App für Android, wie Sie neue Ordner anlegen und Dateien von Ihrem Smartphone in die Cloud hochladen können. So können Sie etwa Ihre Fotos in der Nextcloud sichern und haben ein Backup, sollte Ihr Handy verloren gehen oder einen Defekt haben.
*Wir sprechen von der Cloud, wenn wir Dienste/Services meinen, welche im Internet auf Server laufen und nicht lokal auf dem Smartphone oder heimischen PC. Ein Cloud-Speicher, wie OneDrive von Microsoft oder Google Drive, ist also ein Speicher, welcher beim jeweiligen Anbieter in einem Datenzentrum liegt. Der Vorteil ist, dass auf diesen Speicher über das Internet von jedem Ort und mit nahezu jedem Endgerät zugegriffen werden kann.
Nextcloud-App: Ersteinrichtung
Nachdem Sie die App aus dem Play Store heruntergeladen (https://play.google.com/store/apps/details?id=com.nextcloud.client) und gestartet haben, tippen Sie auf „Anmelden“:

Tragen Sie bei der „Serveradresse“ die Adresse Ihrer Nextcloud ein. Diese bekommen Sie von Ihrem Hosting-Anbieter mitgeteilt:
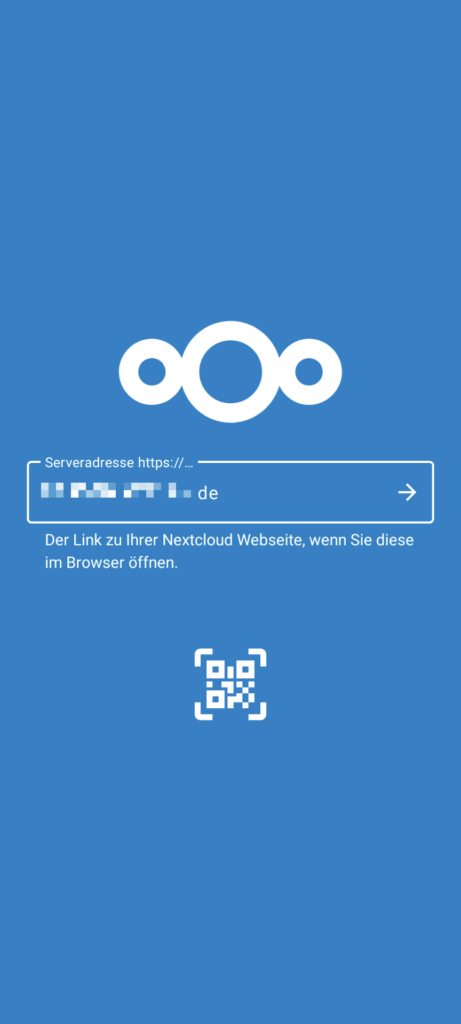
Bestätigen Sie mit „Anmelden“, dass Sie Ihrem Smartphone Zugriff auf die Nextcloud geben möchten:
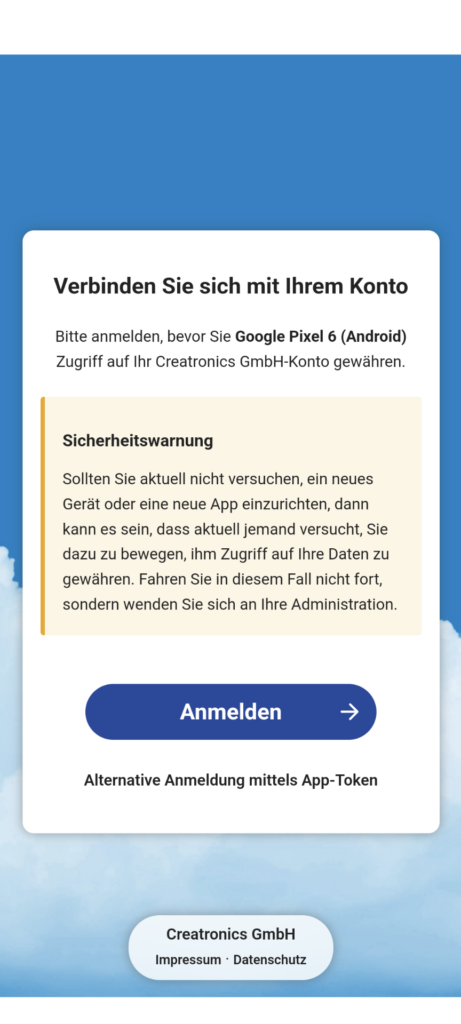
Tragen Sie anschließend Ihren Benutzernamen und Ihr Passwort in die vorgesehenen Felder ein:
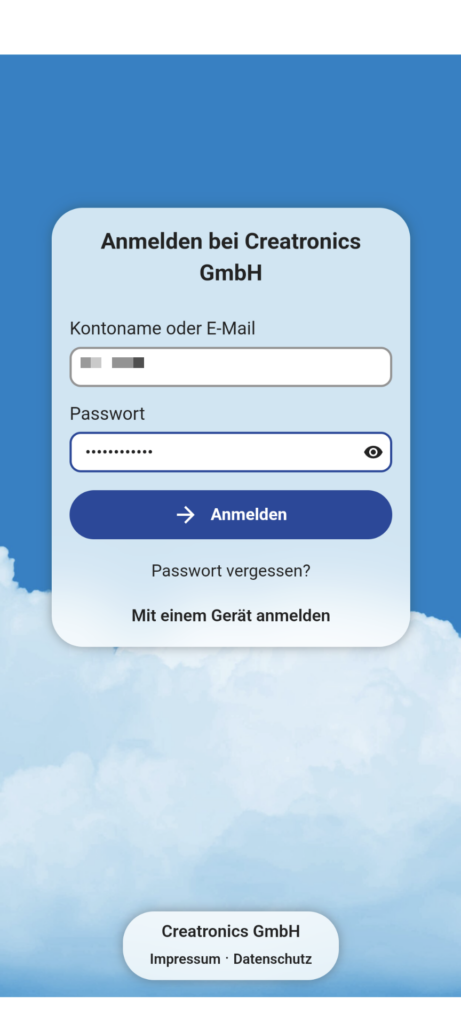
Autorisieren Sie den Zugriff der Nextcloud-App auf Ihre Nextcloud:
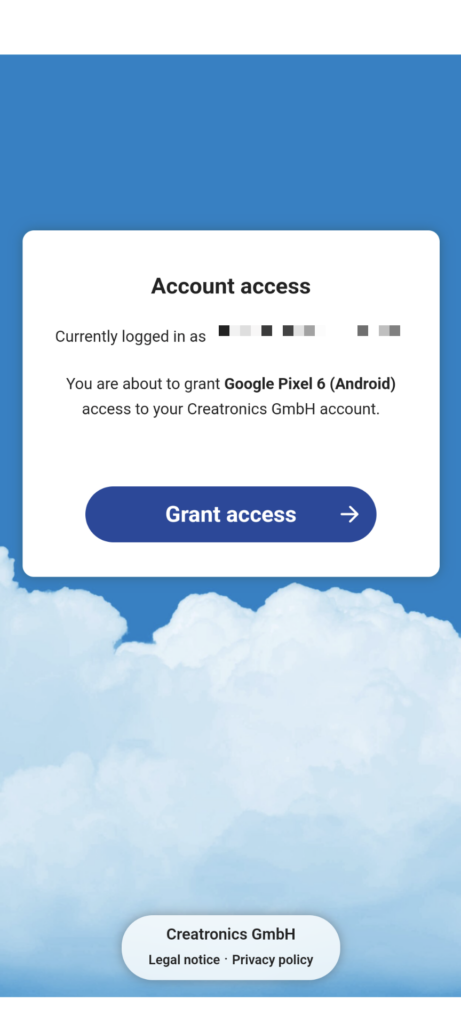
Nextcloud-App: Dateiansicht
Ist der Zugang in der App erfolgreich eingerichtet, sollten Sie eine Übersicht Ihrer Nextcloud sehen, also Ihre Ordner und Dateien:
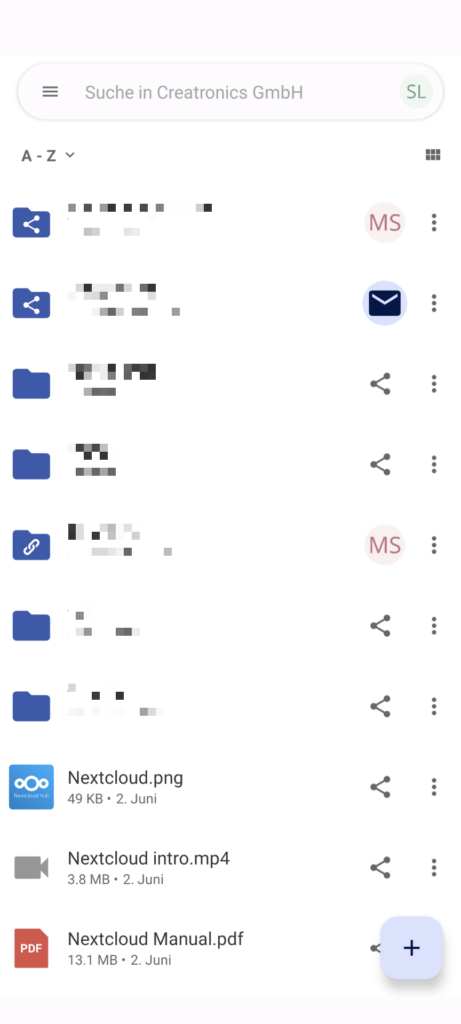
Die Symbole neben den Ordnern/Dateien zeigen an, ob die jeweilige Datei/Ordner bereits mit einer anderen Person geteilt wurde. Wird lediglich das „Teilen-Symbol“ angezeigt, wurde die Datei bisher nicht freigegeben.
Nextcloud-App: neuen Ordner anlegen
Über das Plus-Symbol am rechten unteren Rand öffnet sich ein Menü, um im aktuellen Ordner einen weiteren Ordner zu erstellen:
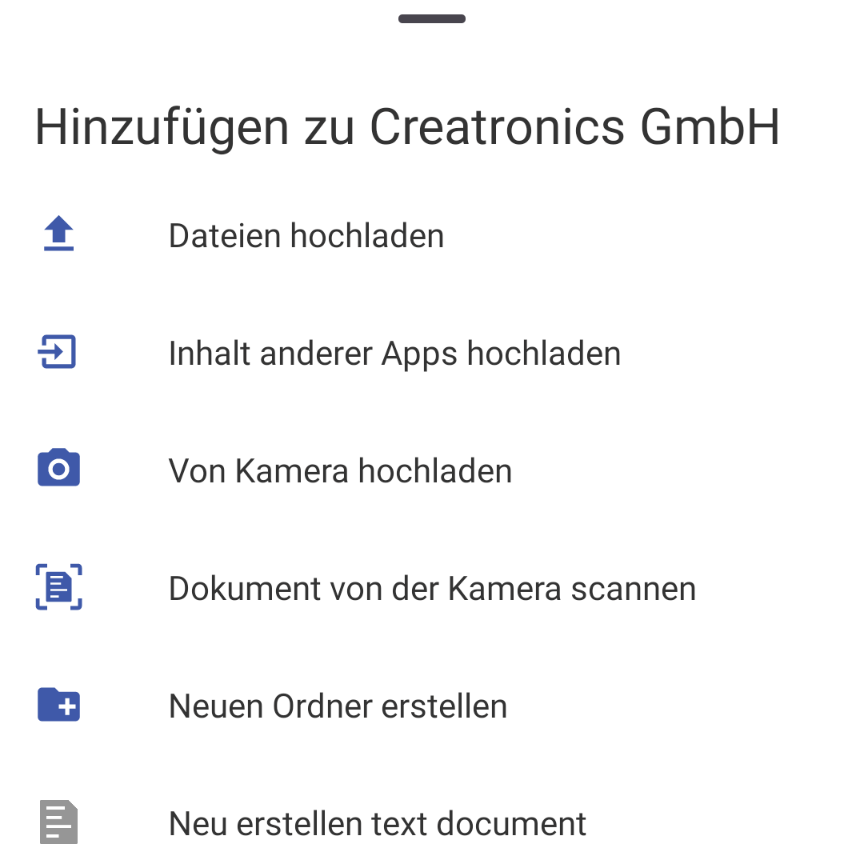
Vergeben Sie für den neuen Ordner einen Namen und tippen Sie auf „Erstellen“:
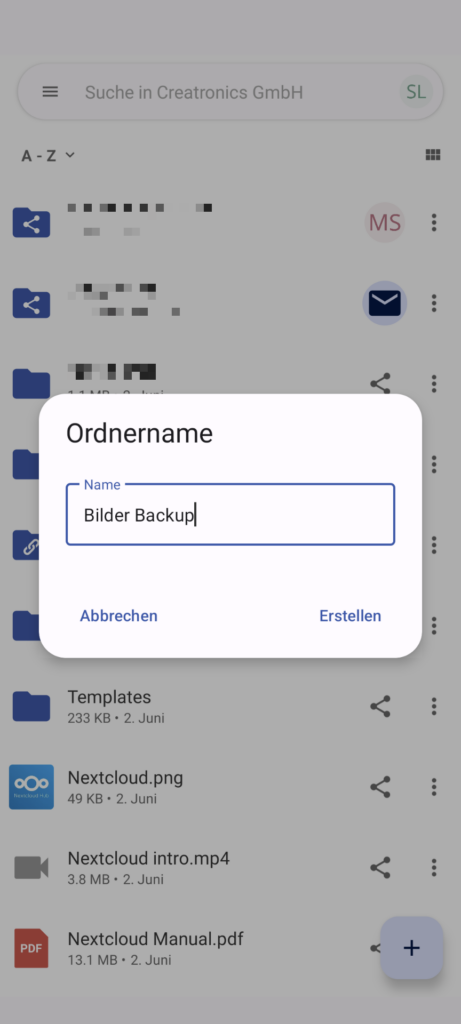
Nextcloud-App: Dateien und Bilder hochladen
Um Dateien und/oder Bilder in die Nextcloud zu laden, navigieren Sie zum Ordner, in welchen Ihre Dateien abgelegt werden sollen, und tippen erneut auf das Plus-Symbol:
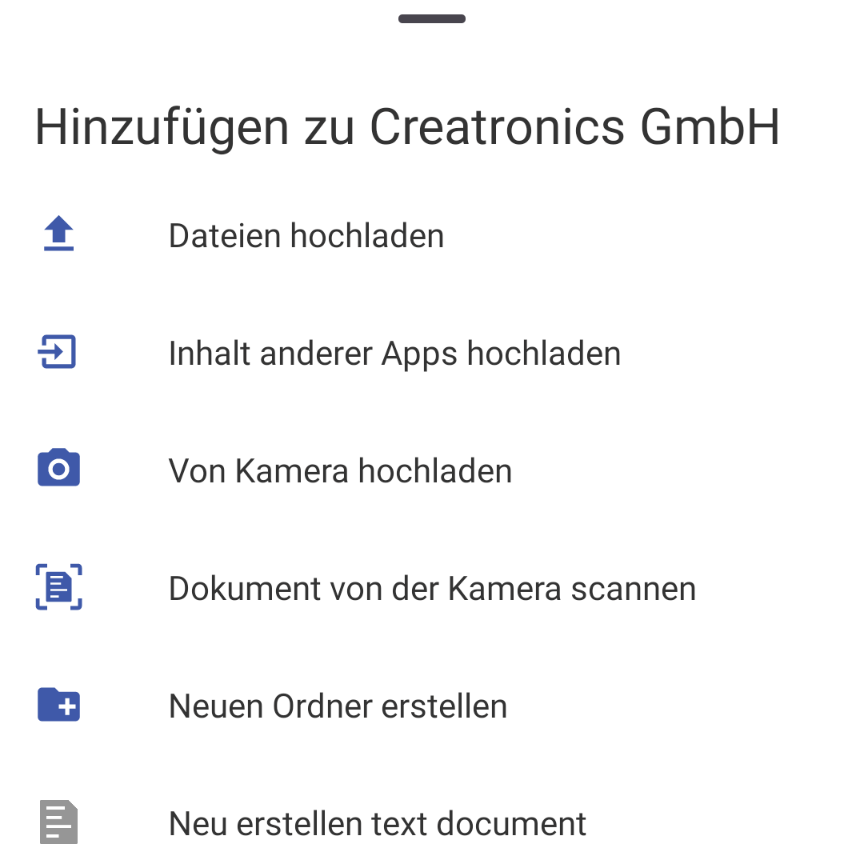
Wählen Sie „Dateien hochladen“ aus. Wenn Sie diesen Schritt zum ersten Mal ausführen, müssen Sie der App noch die Berechtigung für den Lese- und/oder Schreibzugriff auf Ihr Smartphone genehmigen:
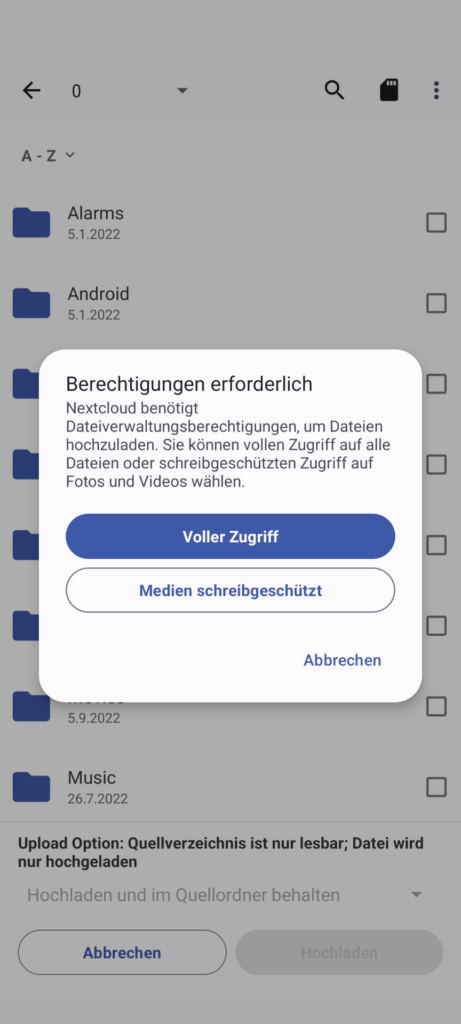
Wenn Sie lediglich Dateien von Ihrem Smartphone in die Cloud laden wollen und nicht umgekehrt, reicht der schreibgeschützte Zugriff (Medien schreibgeschützt) aus. Nach dieser Meldung folgt eine weitere Meldung, dieses Mal eine Systemmeldung von Android, in welcher Sie den Zugriff der Nextcloud-App auf Ihr Smartphone erlauben müssen.
Ist der Zugriff aktiviert worden, können Sie über den Dateiexplorer durch Ihre Ordner auf Ihrem Smartphone browsen und Dateien für den Upload per Checkbox auswählen:
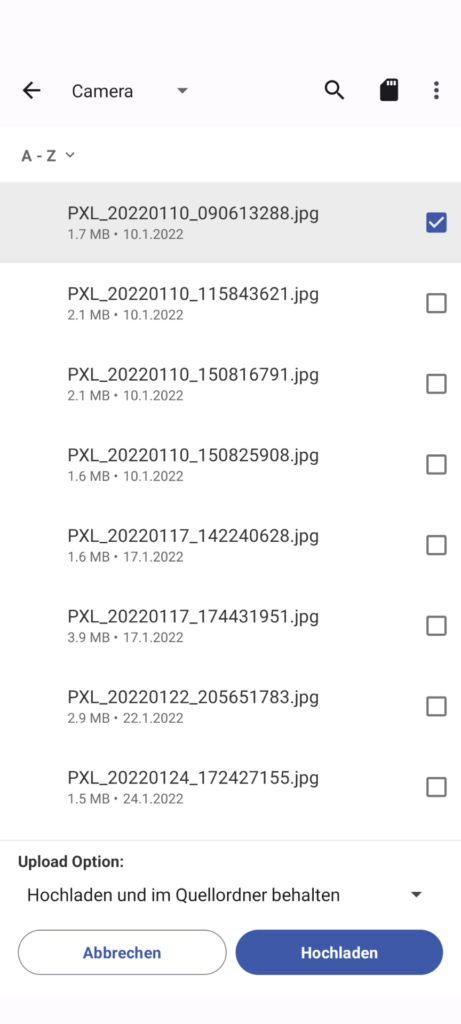
Ihre Fotos finden Sie im Ordner „DCIM/Camera“. Achten Sie darauf, dass bei der Upload Option „Hochladen und im Quellordner behalten“ eingestellt ist, sonst werden (bei gewährtem Schreibzugriff) die Dateien nach dem Hochladen auf dem Smartphone gelöscht.
Nextcloud-App: extra Tipp für komfortableren Upload
Bei der vorangehenden Methode zum Hochladen von Dateien greift man auf den Datei-Browser der Nextcloud-App zurück. Etwas schöner und bequemer klappt das Ganze mit dem systemeigenen File-Manager von Android. Öffnen Sie dazu wieder das Menü mit dem Plus-Symbol, wählen aber dieses Mal „Inhalt anderer Apps hochladen“:
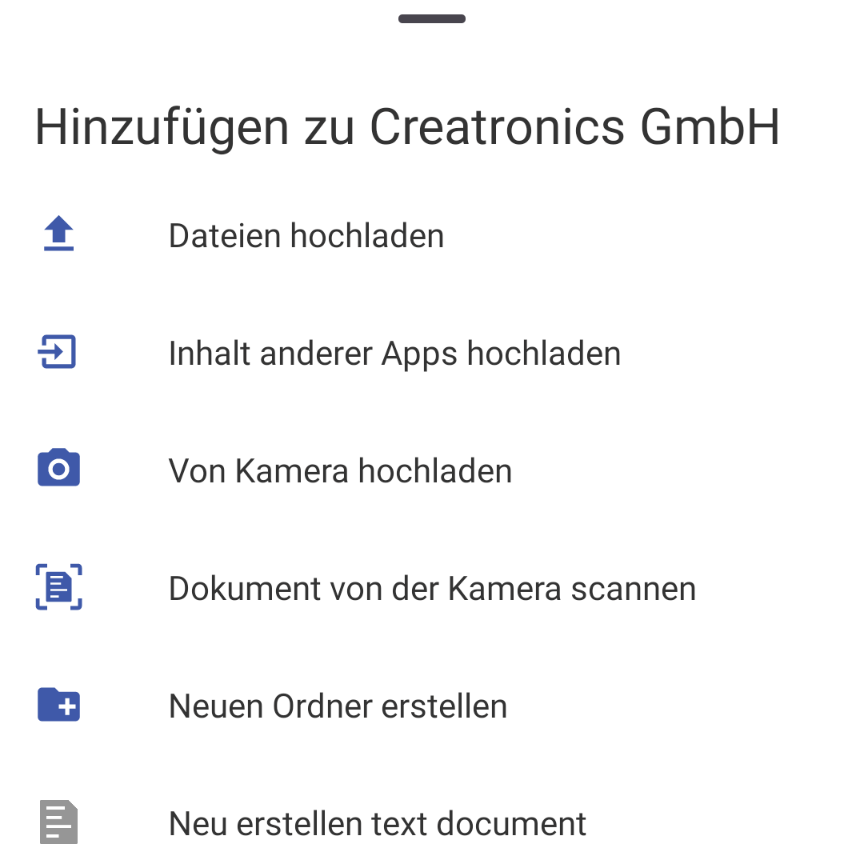
Mit dem Android-Datei-Browser haben Sie die u. a. die Möglichkeit, schnell nach Dateien zu suchen:
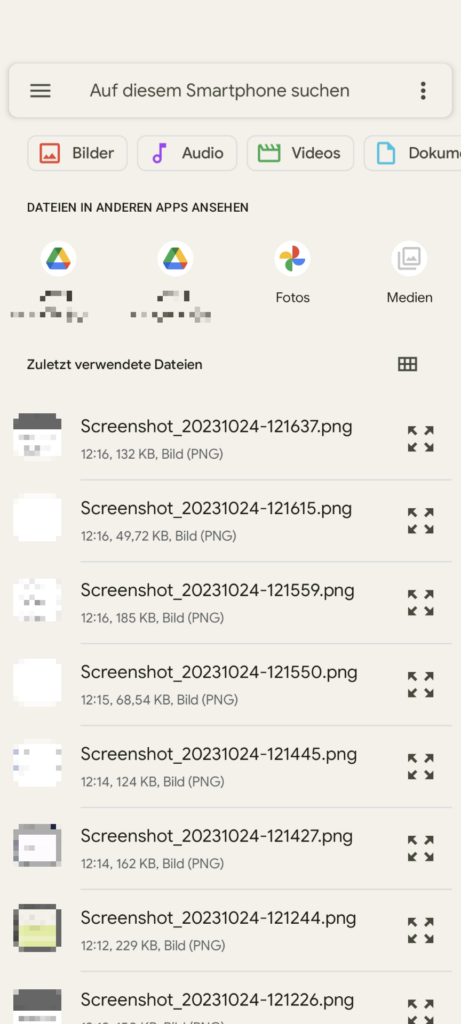
Wenn Sie für Ihre Bilder Google Fotos verwenden, können Sie zügig Ihre Fotos für den Upload auswählen. Tippen Sie „Fotos“ unter „DATEIEN IN ANDEREN APPS ANSEHEN“ an:
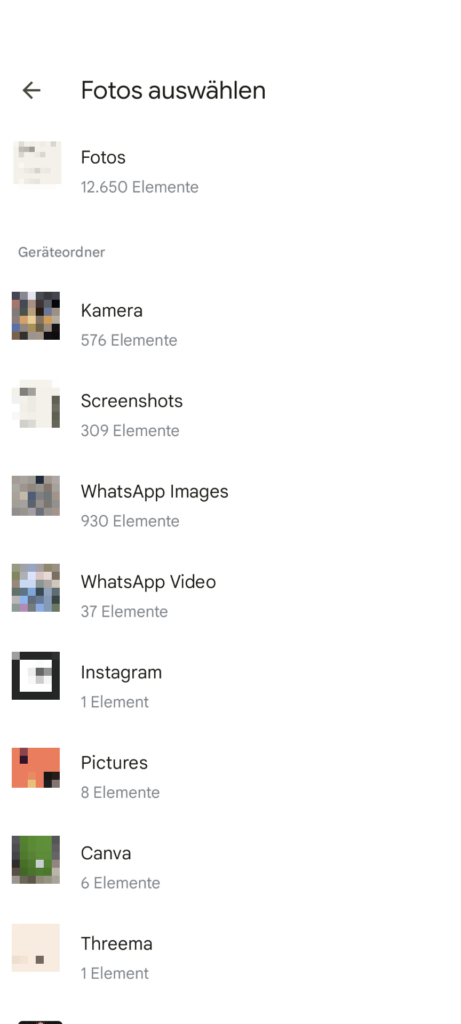
Wählen Sie hier den Ordner „Fotos“ aus und Sie bekommen die gewohnte Darstellung aller Ihrer Bilder:
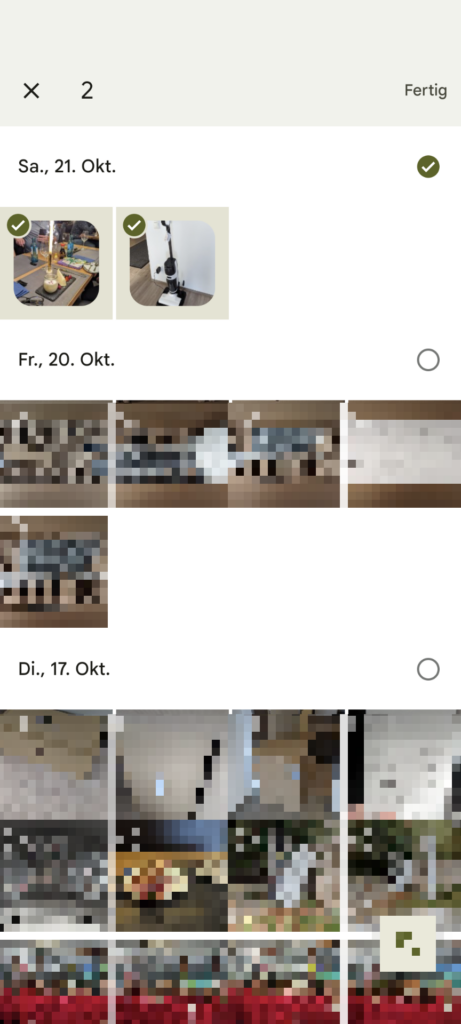
Sie können nun Bilder für den Upload einzeln auswählen oder Sie markieren komplette Tage, indem Sie auf den Kreis neben dem jeweiligen Tag tippen. Mit „Fertig“ werden die ausgewählten Bilder mit der Cloud synchronisiert.
Sollten Sie weitere Fragen haben oder weitere Anleitungen wünschen, schreiben Sie uns gerne an. Wir freuen uns auf Ihre Nachricht. Gerne unterstützen wir Sie bei der Einrichtung eines Nextcloud-Servers oder hosten diesen auf unseren Servern mit Standort in Deutschland.
Ihr IT-Dienstleister in Greding und Umgebung