Backup mit Veeam Agent erstellen: einfach, schnell und kostenlos
Was ein 3-2-1-Backup ist und warum ein Backup generell ratsam ist, können Sie im passenden Blog-Artikel nachlesen.
In diesem How-to möchten wir Ihnen Schritt für Schritt zeigen, wie einfach Sie ein zuverlässiges Backup erstellen können.
Kostenlose Backup-Software von Veeam für Windows
Veeam ist der weltweit führende Anbieter von Backup-Software und bietet professionelle Lösungen für Firmenkunden an.
Auf der offiziellen Homepage wird aber auch eine abgespeckte Version speziell zur Sicherung von Windows Rechner und Laptops zum Download angeboten. Diese kann sowohl privat, als auch in der Firma eingesetzt werden und ermöglicht die Sicherung und Wiederherstellung von Clients.
Mit dem Freeware – Tool kann ein Abbild der gesamten Festplatte, aber auch einzelne Ordner gesichert werden. Unterstützt wird Microsoft Windows 10 und Windows 11. Auch die Erstellung eines bootfähige Wiederherstellungsmediums ist möglich. Und das Beste, es kostet Sie nur etwas Zeit und Speicherplatz.
Erstellung eines Backups, Schritt für Schritt
Installation und Recovery Media
Über den Link können Sie das Programm kostenlos herunterladen. Sie müssen zwar Ihre Daten wie Name und E-Mail-Adresse angeben, das Programm kostet Sie aber nichts. Die Installation ist schnell abgeschlossen, folgen Sie dazu einfach den Anweisungen auf dem Bildschirm.
Nach der Installation haben Sie die Möglichkeit, direkt ein Boot-Medium zu erstellen. Von diesem Medium, idealerweise ein USB-Stick, kann der Computer im Ernstfall gestartet und ein vollständiges Systemabbild (falls Sie eins erstellt haben) wiederhergestellt werden. Das ist zum Beispiel dann erforderlich, wenn Windows aufgrund eines Fehlers nicht mehr bootet oder Sie sich Ransomware eingefangen haben und das ganze System zurücksetzen müssen.
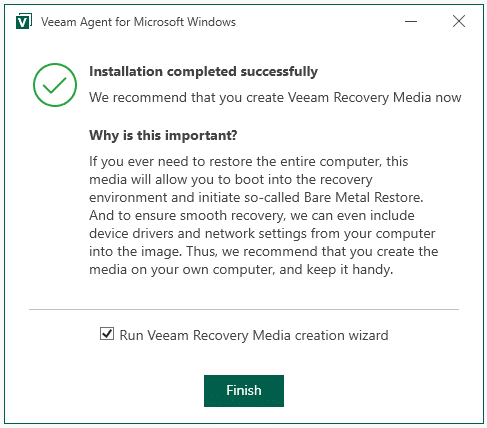
Stellen Sie sicher, dass der Haken bei „Run Veeam Recovery Media creation wizard“ aktiv ist und klicken Sie auf „Finish„.
Anmerkung: Sie können die Erstellung auch noch später durchführen, indem Sie im Startmenü die Anwendung „Create Recovery Media“ ausführen. Ich empfehle die Erstellung direkt nach der Installation, damit es nicht vergessen oder immer wieder aufgeschoben wird.
Schließen Sie einen USB-Stick an und wählen Sie diesen in der Liste aus. Alternativ könne Sie auch eine Image-Datei erstellen lassen, mit welcher Sie selbst ein bootfähiges Medium erstellen müssen. Einfacher ist es aber, Sie verwenden direkt einen USB-Stick.
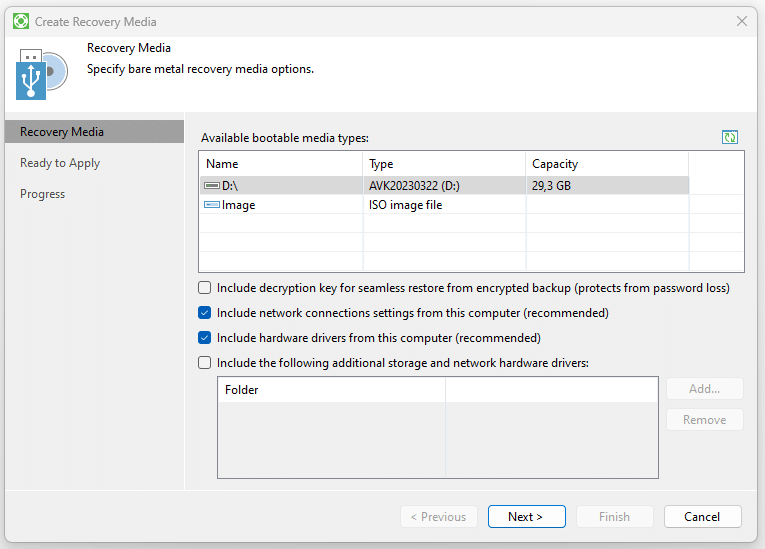
Nach einem Klick auf „Next“, wird noch ein Hinweis eingeblendet, dass alle Daten auf dem Stick überschrieben werden. Bestätigen Sie die Meldung mit „Yes“, um fortzufahren.
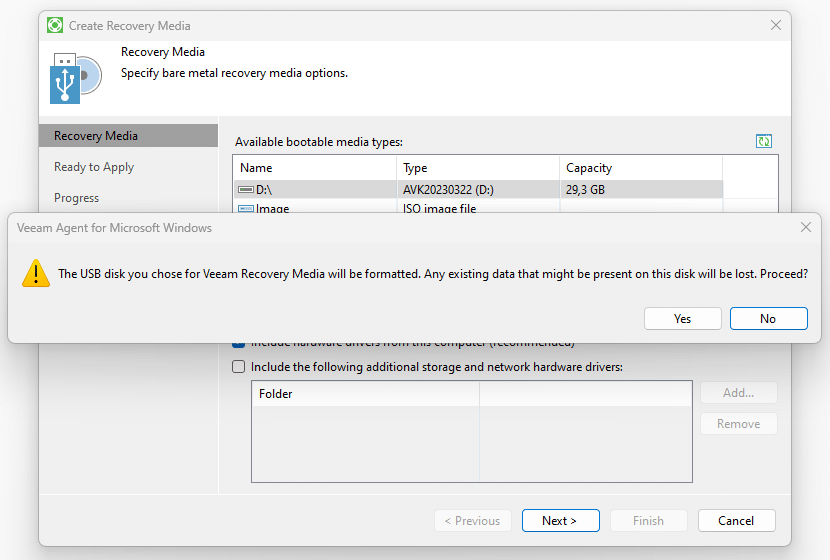
Wenn Sie in der Zusammenfassung auf „Create“ klicken, wird der bootfähige USB-Stick erstellt.
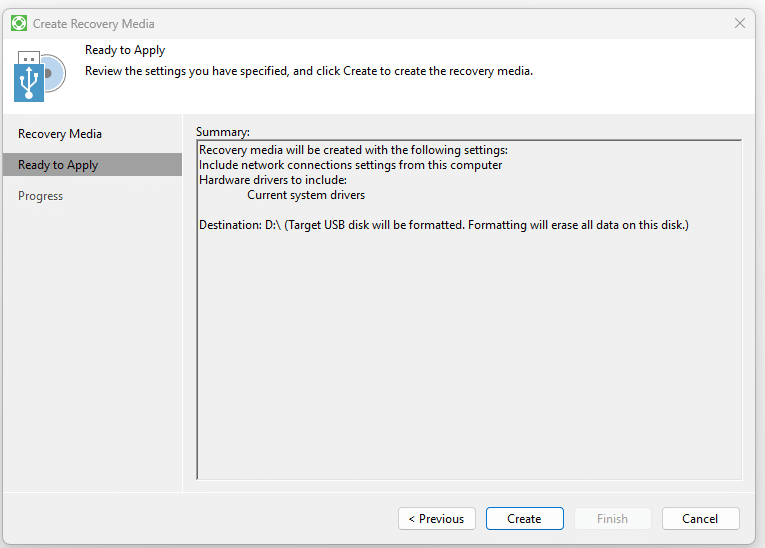
Nach der Fertigstellung können Sie den Assistenten mit „Finish“ beenden.
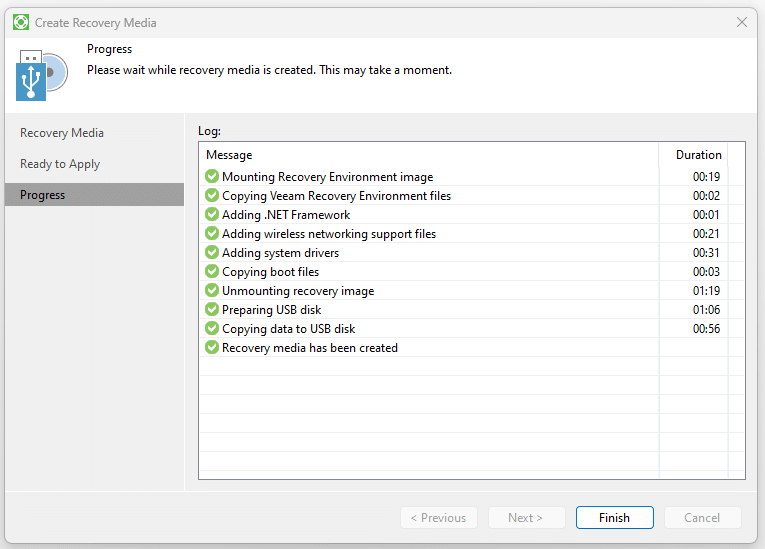
Den USB-Stick können Sie jetzt vom PC abziehen und zusammen mit Ihrem Backup sicher aufbewahren.
Erster Start von Veeam Agent for Microsoft Windows
Öffnen Sie über das Startmenü den „Veeam Agent for Windows„.
Beim ersten Start werden Sie nach einer Lizenz gefragt. Sie können getrost auf „No“ klicken, denn alle in dem Beitrag beschriebenen Schritte sind mit der kostenfreien Version möglich.
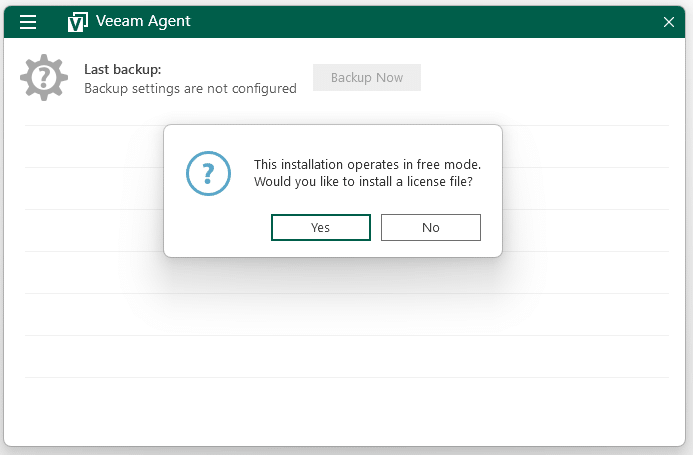
Vollständiges Systemabbild erstellen
Ein komplettes Systemabbild zu sichern hat den Vorteil, dass Windows inklusiver aller Einstellungen, Treiber, Programme und Dateien gesichert wird, auch alle Partitionen. Sie können damit zum Beispiel nach der Computer-Ersteinrichtung diesen Stand festhalten. Sollte dann zu einem späteren Zeitpunkt Windows nicht mehr starten oder Sie haben Schadsoftware auf dem Computer, können Sie zum Ausgangszustand zurückkehren. Achtung, die Dateien haben natürlich den Stand des letzten Backups und auch Programme, welche nach der Sicherung installiert wurden, fehlen nach der Wiederherstellung. Dem können Sie entgegenwirken, indem Sie regelmäßig eine neue Sicherung anlegen.
Ein vollständiges Systemabbild entspricht also dem Klonen der Festplatte. Das dauert natürlich eine gewisse Zeit und Sie benötigen auf dem Ziel-Laufwerk genug freien Speicher.
Durch einen Klick auf das Menü (drei horizontalen Striche links oben) können Sie ein neues Backup durch „New Backup Job“ anlegen.
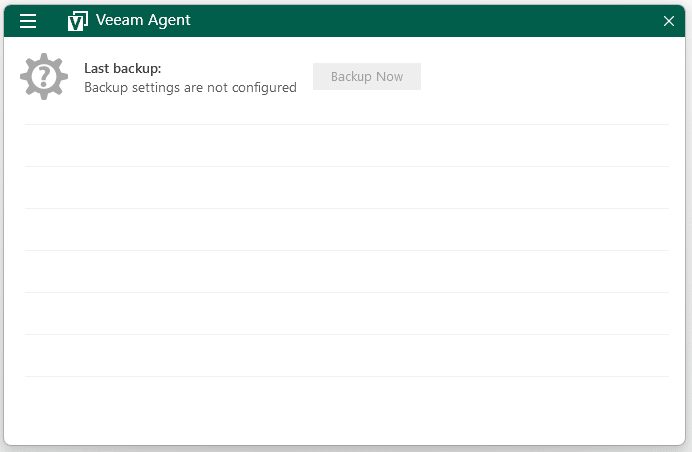
Durch einen eindeutigen Namen kann das Backup später leichter zugeordnet werden, deshalb habe ich mich für die Benennung „komplett_Sicherung“ entschieden.
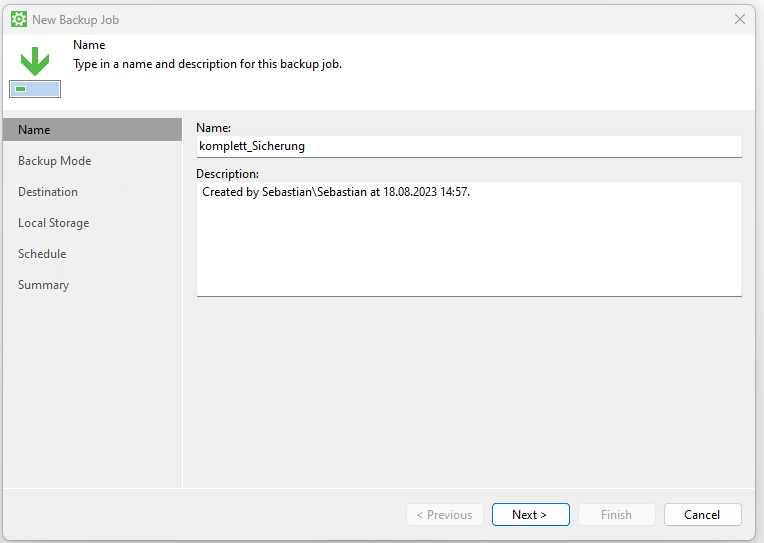
Durch „Next“ kommen Sie zur Auswahl des Backup-Modus:
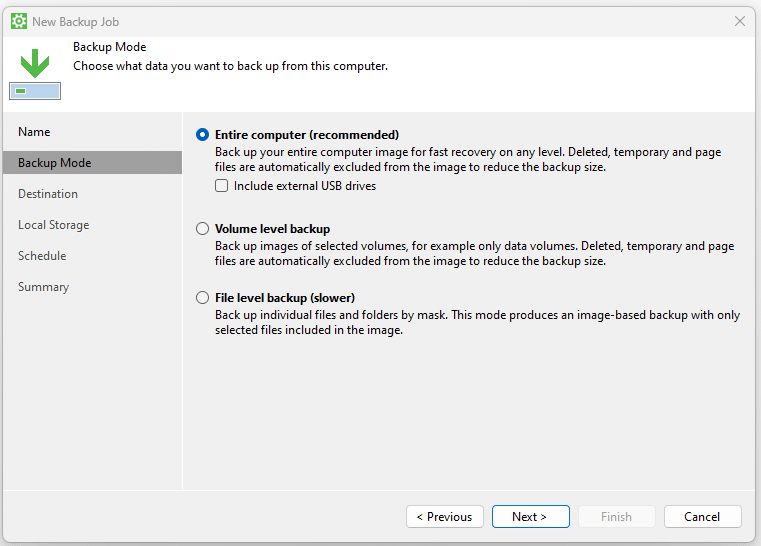
Für dieses Beispiel wählen Sie „Entire computer“ aus, weil wir ein komplettes Systemabbild erstellen wollen. Wie Sie ein Datenbackup anlegen, folgt im nächsten Abschnitt.
Im nächsten Schritt wird der Speicherort festgelegt. Verwenden Sie „Local storage„, wenn die Sicherung auf ein externes USB-Laufwerk erfolgen soll.
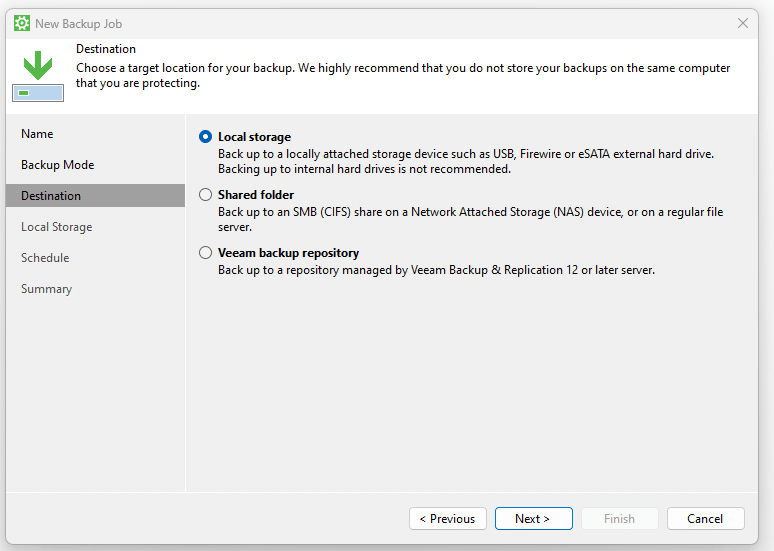
Die vorher angeschlossene USB-Festplatte können Sie in der Geräte-Liste auswählen. Wichtig ist, dass genug freier Speicher vorhanden ist. Auf dem Datenträger wird ein neuer Ordner mit „VeeamBackup“ angelegt. Sie können den Pfad aber auch noch anpassen.
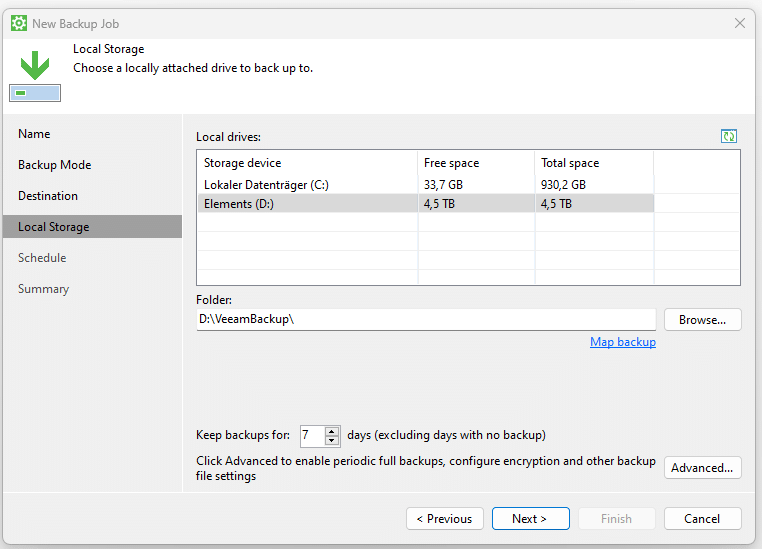
Unter „Advanced…“ können Sie weitere Backup-Optionen vornehmen. Wir möchten es aber einfach halten und belassen alle Einstellungen bei den Default-Werten. Mit „Next“ geht es weiter.
Ein Hinweis noch: Möchten Sie Ihre Sicherungskopien verschlüsseln, weil Sie die Festplatte beispielsweise bei den Eltern lagern, ist das über die erweiterten Konfiguration möglich:
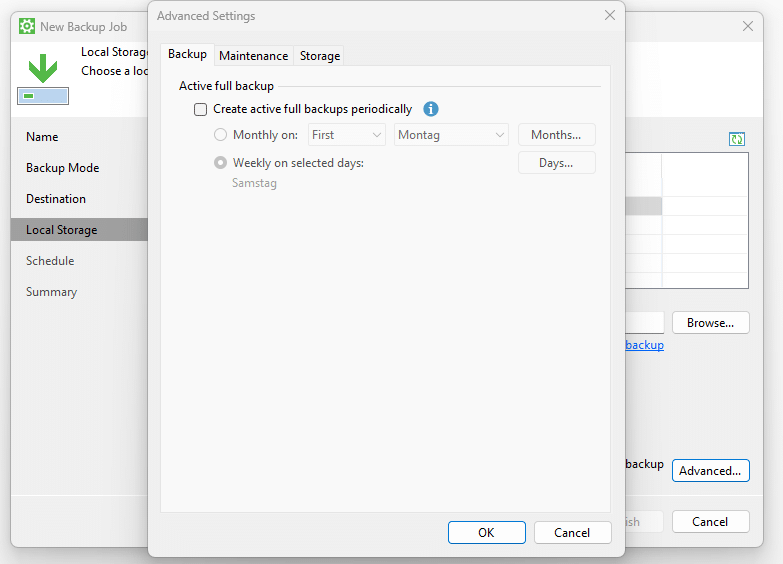
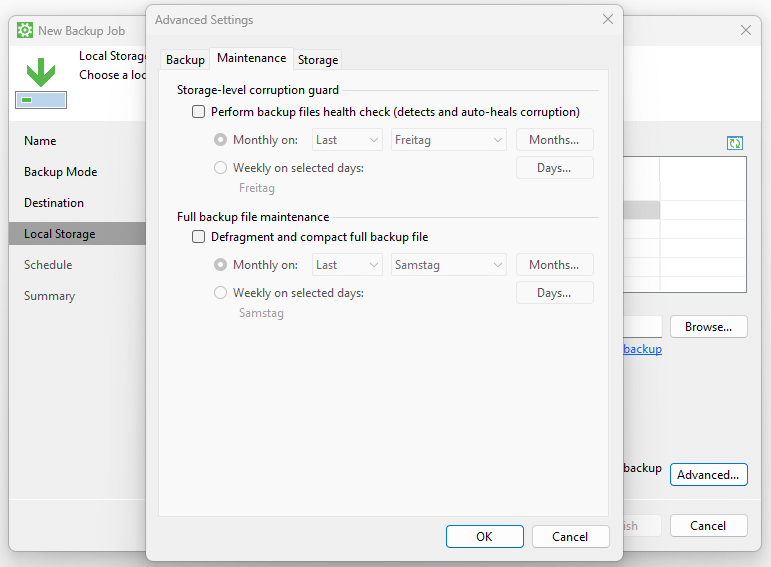
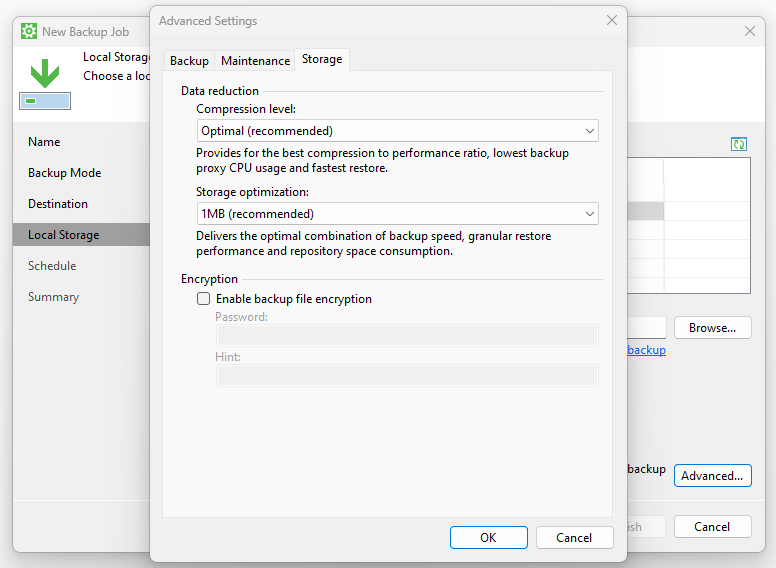
Im nächsten Fenster haben Sie noch die Möglichkeit, das Backup automatisch zu einem eingestellten Zeitpunkt starten zu lassen. Wir möchten das Backup aber sofort ausführen, deshalb entfernen Sie bitte den Haken bei „Daily at“ und bestätigen Sie mit „Apply„.
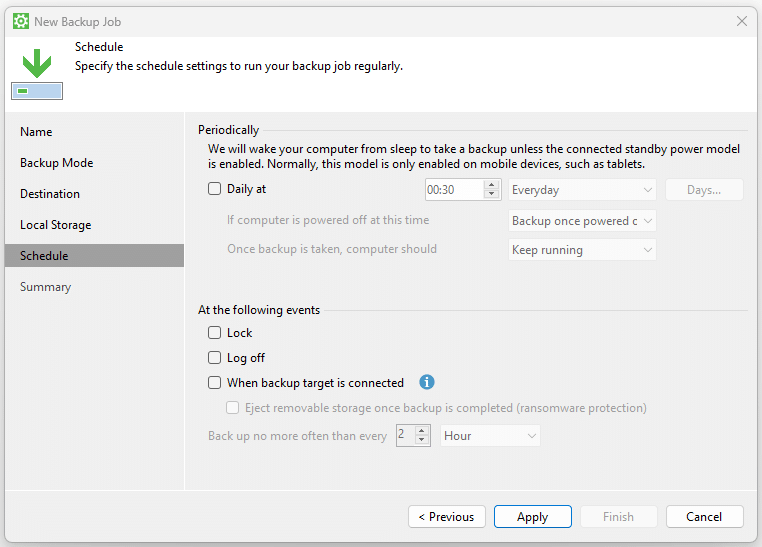
In der Zusammenfassung sehen Sie nochmals alle Einstellungen und haben die Möglichkeit, das Backup sofort zu starten, indem Sie „Run the job when I click Finish“ vor dem Klick auf „Finish“ aktivieren.
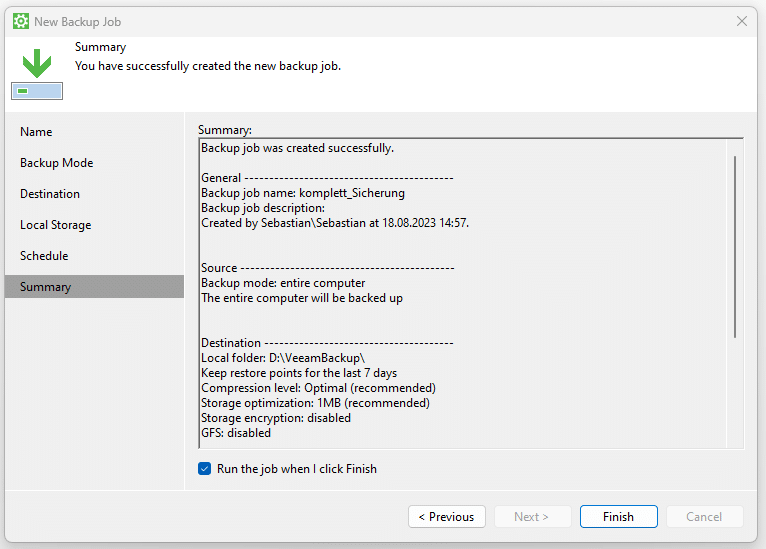
Der Sicherungsprozess startet daraufhin automatisch und der Fortschritt können Sie im Hauptfenster verfolgen.
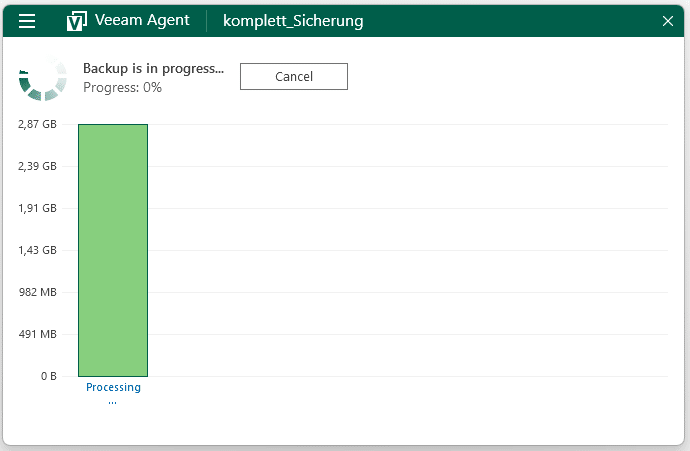
Mehr Details sehen Sie über „Processing„.
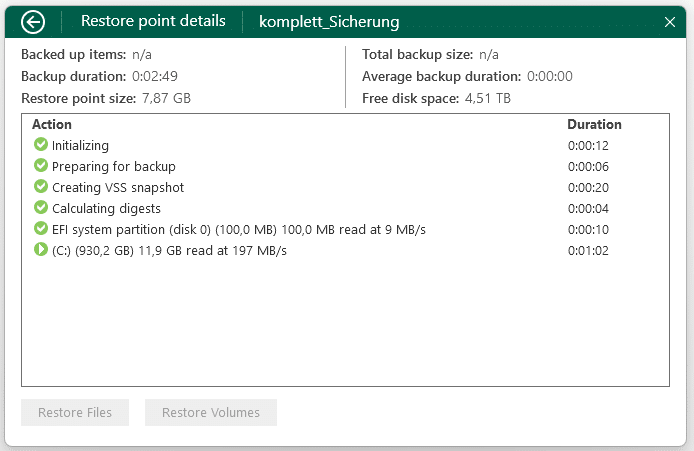
Nach dem Abschluss der Sicherung können Sie die externe Platte entfernt und zusammen mit dem erstellten Boot-Stick aufbewahren.
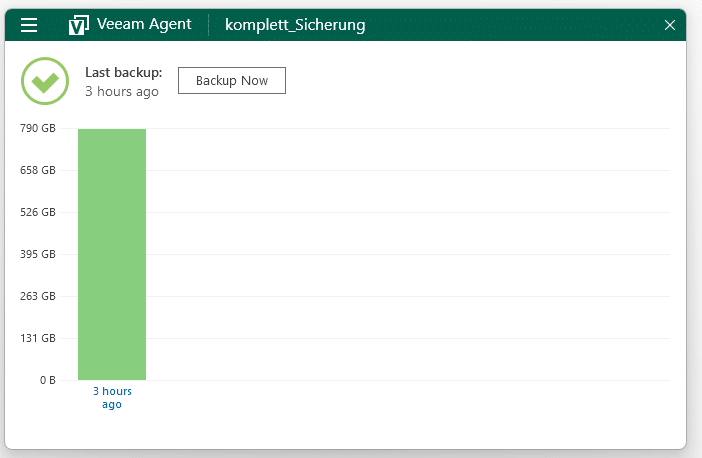
Denken Sie bitte daran, das Windows Backup regelmäßig zu wiederholen, damit Sie aktuelle Windows Updates, Dateien und Programme in den Sicherungen haben.
Ordner und Dateien sichern
Um nur wichtige Daten zu sichern, ist eine Datensicherung ausreichend. Dafür muss nicht immer das komplette System gesichert werden.
Nachdem die kostenfreie Version des Tools nur einen Job unterstützt, müssen Sie entweder den vorher erstellte Job (nicht das Backup) löschen oder Sie bearbeiten diesen und stellen auf die Dateisicherung um.
Dafür öffnen Sie wieder das Menü im linken oberen Eck, wählen den zuvor erstellten Job und gehen auf „Edit job„.
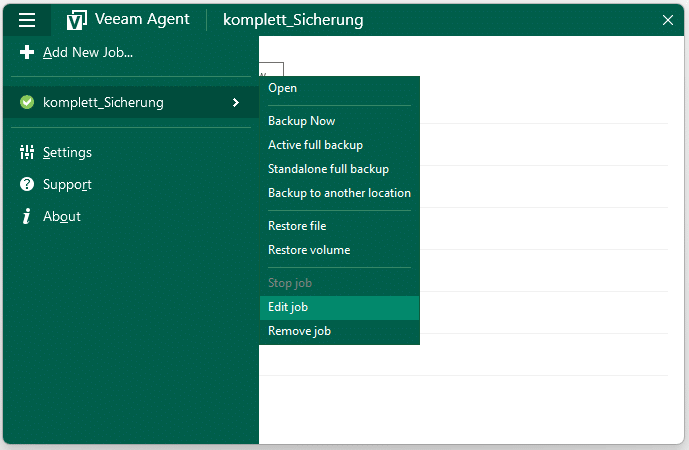
Damit wir mit den Backups nicht durcheinanderkommen, ändern Sie bitte den Namen auf z. B. „Datensicherung“ und gehen auf „Next„.
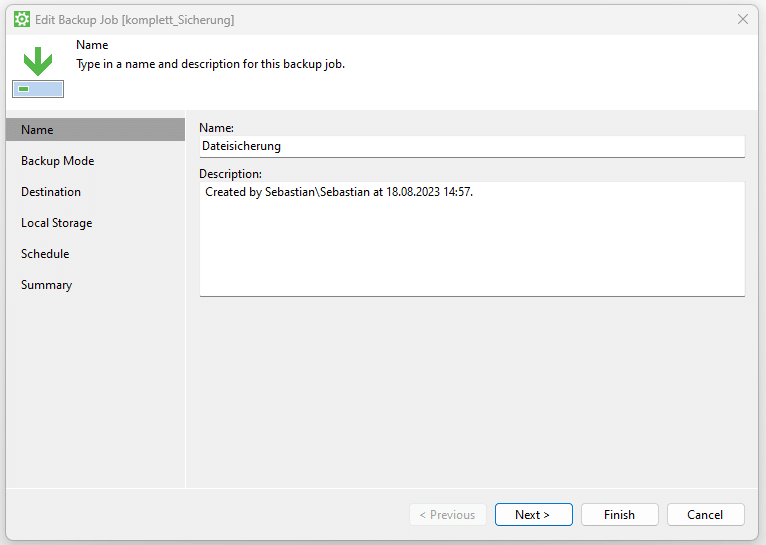
Beim Backup Mode wechseln Sie von „Entire PC“ auf „File level backup“ und wechseln zum nächsten Schritt.
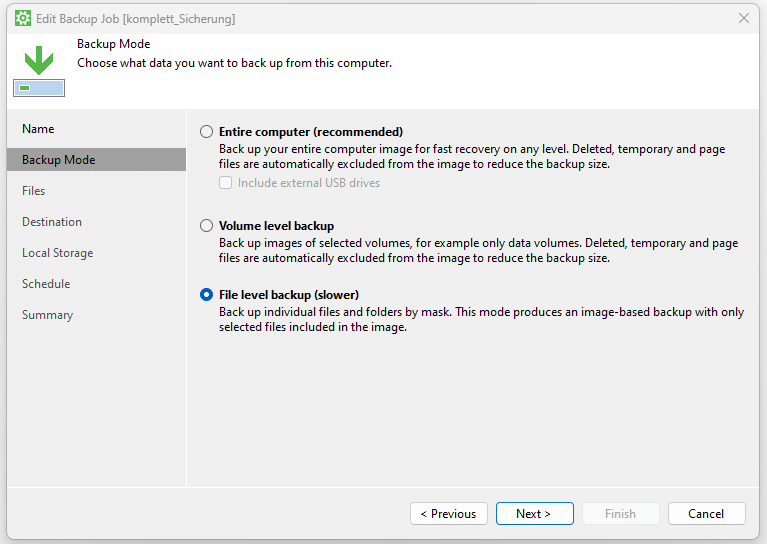
Sie können jetzt entweder alle zu sichernden Ordner manuell auswählen oder die Voreinstellung „Personal files“ aktivieren, dann sind Ihre eigenen Dokumente enthalten. Bitte im Nachgang überprüfen, ob auch wirklich alle wichtigen Dateien enthalten sind oder ob Daten fehlen, weil diese an einem anderen Ort liegen.
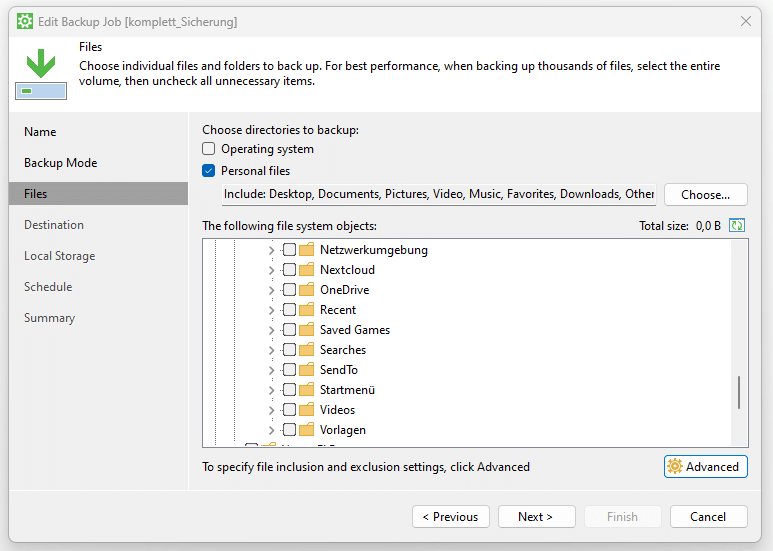
Sie können unter „Advanced“ auch noch Dateien von der Sicherung ausschließen.
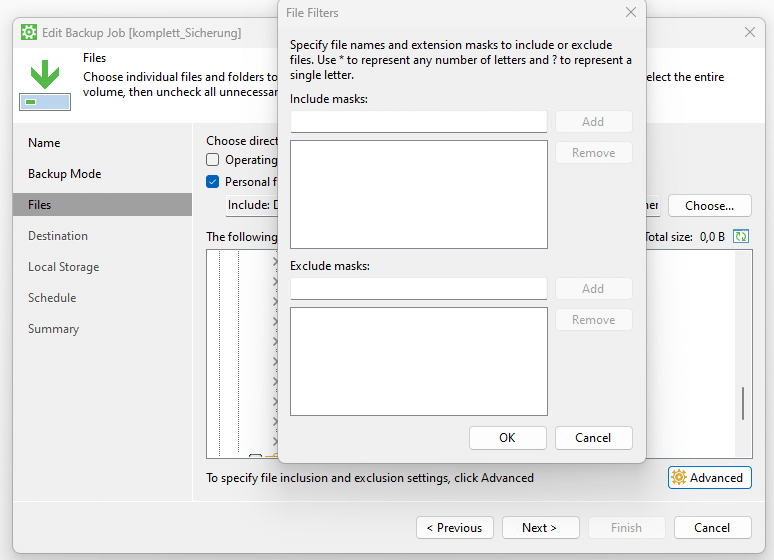
Nach „Next“ verwenden Sie als Speicherort wieder „Local storage„.
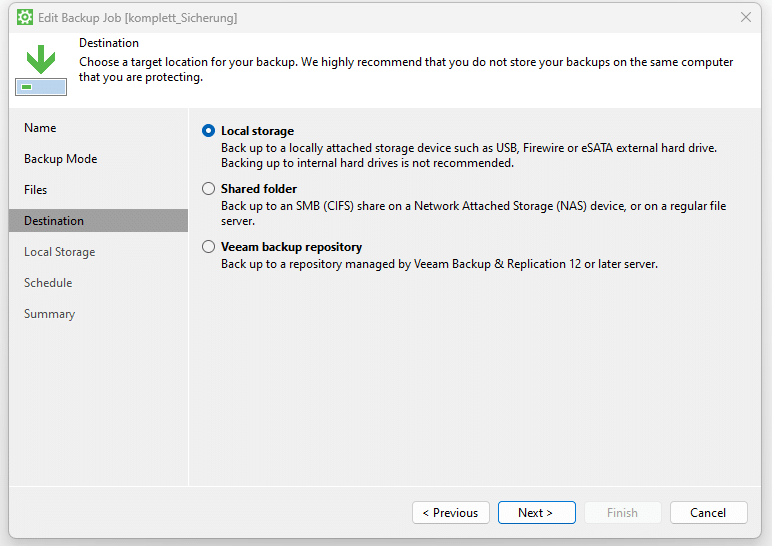
Im vorletzten Schritt müssen Sie erneut ein Ziellaufwerk auswählen, also einen externen Datenträger.
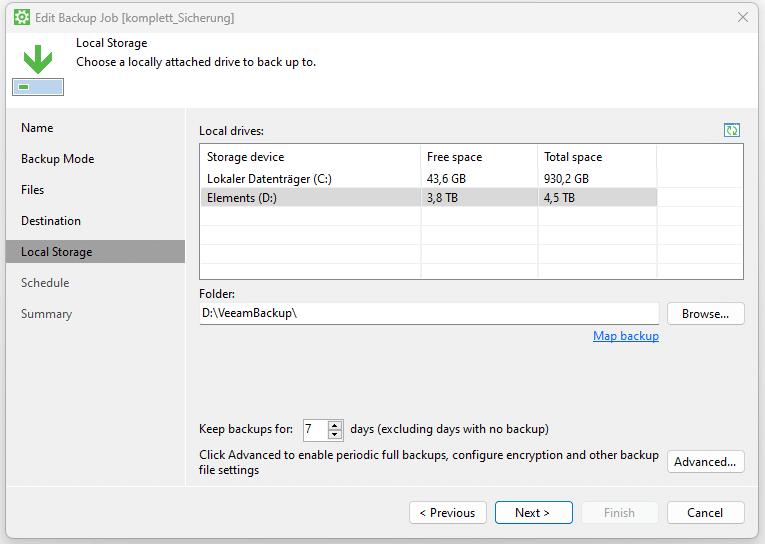
Auch dieses Mal möchten wir das Backup sofort starten, deshalb lassen Sie den Haken bei „Daily at“ entfernt.
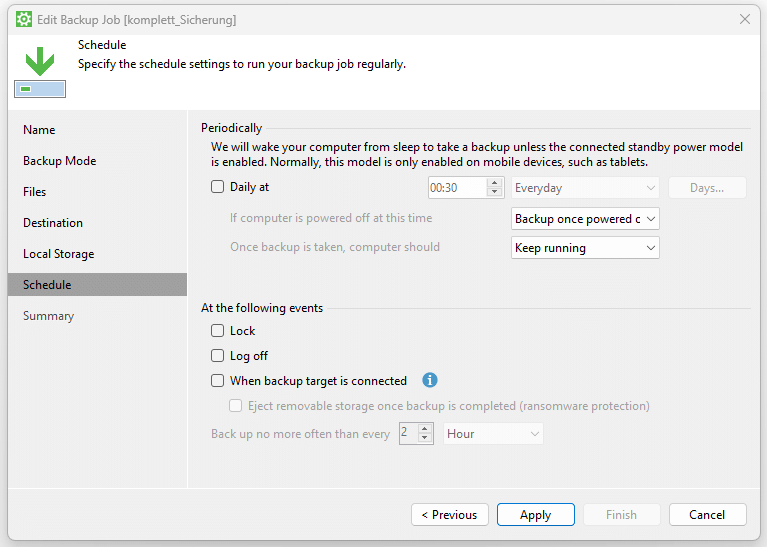
Achten Sie darauf, dass bei der Zusammenfassung „Run the job when I click finish“ aktiviert ist, bevor Sie den Dialog mit „Finish“ beenden.
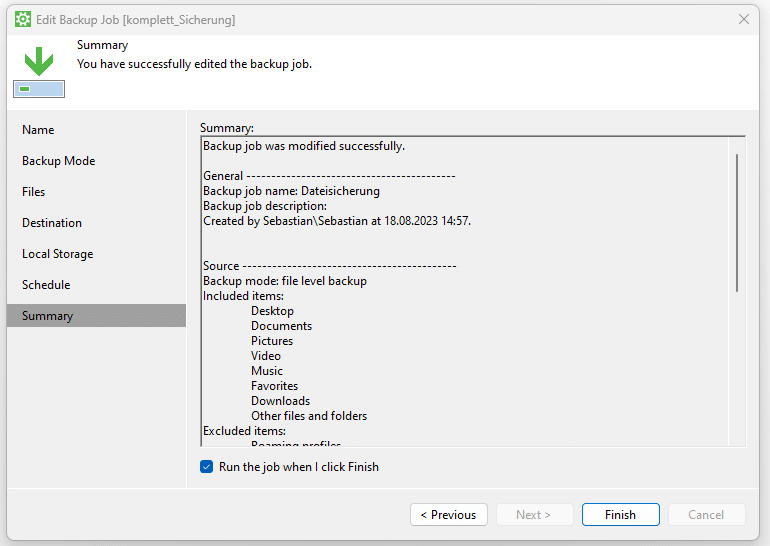
Die Sicherung beginnt daraufhin unmittelbar. Nach der Fertigstellung können Sie den Datenträger wieder vom Rechner entfernen.
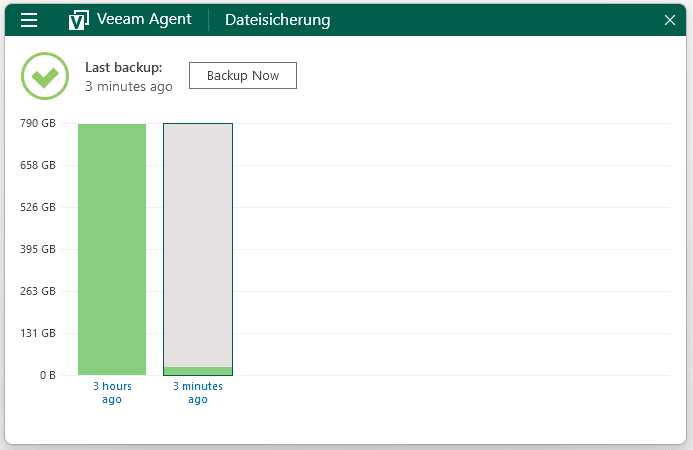
Schlusswort
Mit der Erstellung der Backups ist der erste wichtige Schritt getan. Allerdings bringt Ihnen das beste Backup nichts, wenn im Fall der Fälle die Wiederherstellung nicht funktioniert. Deswegen gehört zur Sicherung auch ein Wiederherstellungstest.
Diesen werden wir in einem der nächsten Beiträge durchführen.
Wir hoffen, dass Ihnen dieses How-to weiterhelfen konnte und gezeigt hat, dass ein Backup kein Hexenwerk ist.
Sollten Sie dennoch Fragen oder Anregungen haben, dürfen Sie uns sehr gerne jederzeit kontaktieren.
Ihr IT-Dienstleister in Greding und Umgebung
FAQ
Welches kostenlose Backup Programme gibt es?
Es gibt dafür viele Lösungen auf dem Markt, welche ebenfalls kostenlos sind, wir beschränken uns in dem Beitrag aber auf die Lösung von Veeam, weil wir damit sehr gute Erfahrungen gemacht haben. Es ist einfach zu bedienen und bietet die wichtigsten Funktionen. Backups können sowohl vom kompletten System inklusiver aller Partitionen, als auch nur von wichtigen Dateien erstellte werden.
Wie erstelle ich ein komplettes Backup?
Indem Sie im Veeam Agent for Windows einen neuen Sicherungs-Job anlegen und bei Backup Mode – Entire computer auswählen.
Sind bei einem Backup auch alle Programme gesichert?
Nur bei einem kompletten Backup des Systems, siehe auch „Wie erstelle ich ein komplettes Backup?“.
Ist Backup und Systemabbild beim PC das gleiche?
Ein Backup kann auch nur von einzelnen Dateien erfolgen, während bei einem Systemabbild die komplette Festplatte inklusiver aller Partitionen geklont wird.
Sind auch automatische Backups möglich?
Ja, das ist mit Veeam Agent for Windows möglich. Dafür muss aber die externe Festplatte immer angeschlossen sein, um die Backups durchzuführen. Davor raten wir aber ab, weil eine Schadsoftware somit auch Ihre Backups befallen kann.
Eignen sich USB-Sticks zur Datensicherung?
Nein, USB-Stick sollten nicht zur Datensicherung verwendet werden. USB-Sticks sind zum schnellen Datenaustausch gedacht, aber nicht, um langfristig Daten zu sichern. Verwenden Sie dafür lieber eine Festplatte oder SSD. DVDs sind auch nicht mehr Stand der Technik, denn alle neuen PCs besitzen nicht mal mehr ein Laufwerk dafür.



