Ein Google-Konto für Kinder erstellen und mit Family Link verwalten
Die Sommerferien sind nun auch im letzten Bundesland vorbei und das neue Schuljahr hat frisch angefangen. In die Schulbusse und an den Wartestellen wieder der gewohnte Anblick – Heranwachsende mit geneigtem Kopf nach unten, welche auf ihr Smartphone starren. Und vielleicht hat auch Ihr Sprössling neben den neuen Schulheften sein erstes Smartphone bekommen. Sei es, um auf dem Schulweg für den Notfall erreichbar zu sein oder weil schon alle anderen Kinder in der Klasse ein Smartphone ihr Eigen nennen.
Auch wenn Eltern das erst Smartphone möglichst lange herauszögern, es wird sich nicht ewig verhindern lassen – irgendwann muss ein Smartphone her. Sollen doch die Kinder bei der rasanten technischen Entwicklung nicht abgehängt werden. Immerhin sind sie die Digital Natives unserer Zukunft.
Viele Eltern haben aber berechtige Bedenken. Wie schütze ich die Kinder vor ungeeigneten Inhalten, wie kann die ich Bildschirm- bzw. Nutzungszeiten begrenzen? Auch wenn natürlich ein offenes und aufklärendes Gespräch immer die beste Option ist, gibt es auch einige technische Möglichkeiten, welche von Erziehungsberechtigten getroffen werden können.
Dazu gibt es bei Apple und Google die Möglichkeit extra Kinderaccounts einzurichten, welche an ein Elternkonto gekoppelt sind. Somit kann das Kind sein Smartphone zwar mit einem eigenen Account nutzen, die Eltern behalten aber die nahezu volle Kontrolle über das Gerät.
Bei Google, also Android Smartphones funktioniert das Ganze über Family Link bei Apple über die Bildschirmzeit.
Voraussetzung dabei ist natürlich, dass mindestens ein Elternteil ein gültiges Apple oder Google besitzen muss. Wer selbst ein Smartphone nutzt, kommt ohnehin nicht um einen Account drumherum. In Deutschland kann ab 16 Jahren ein eigenständiges Google-Konto angelegt werden, darunter ist es ein Kinder-Konto mit Elternaufsicht.
Wie ein Google-Konto für Kinder erstellt und mithilfe von Family Link konfiguriert wird, möchten wir Ihnen im folgenden kurz vorstellen.
Google-Konto für Kinder erstellen
Um ein Kinder-Konto einzurichten, rufen Sie im Browser den folgenden Link auf: https://accounts.google.com/. Alternativ kann das Konto auch bei der Einrichtung eines Smartphones erstellt werden. Am PC und dem großen Bildschirm ist es aber etwas übersichtlicher, deswegen beschränken wir uns hier auf die Browser – Variante.
Nachdem Sie den Link aufgerufen haben, klicken Sie auf den Button „Konto erstellen“ und wählen „Für mein Kind“ aus der Liste aus.
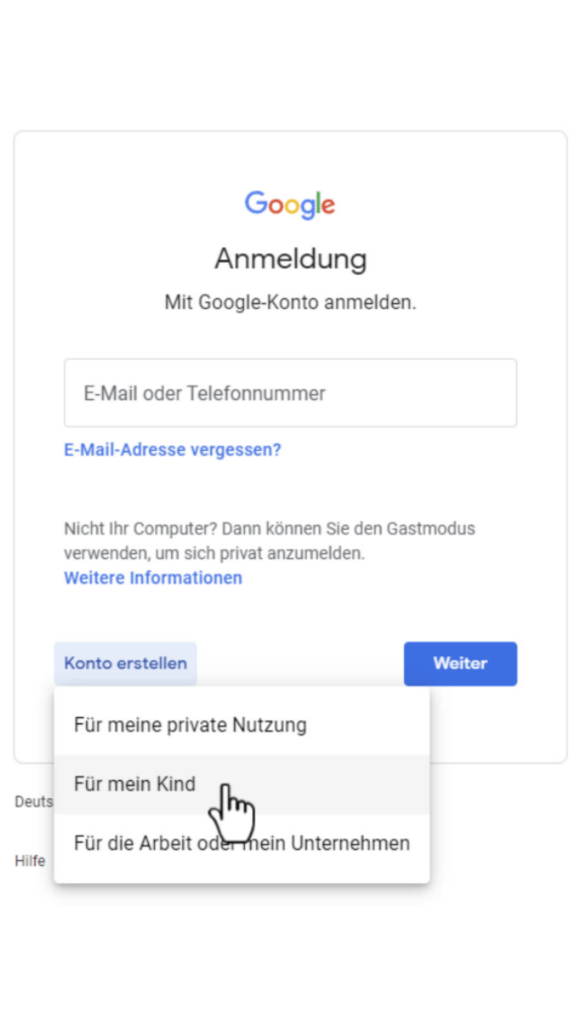
Sie bekommen einen Hinweis, dass Sie gerade ein Kinder-Konto erstellen und müssen dies bestätigen.
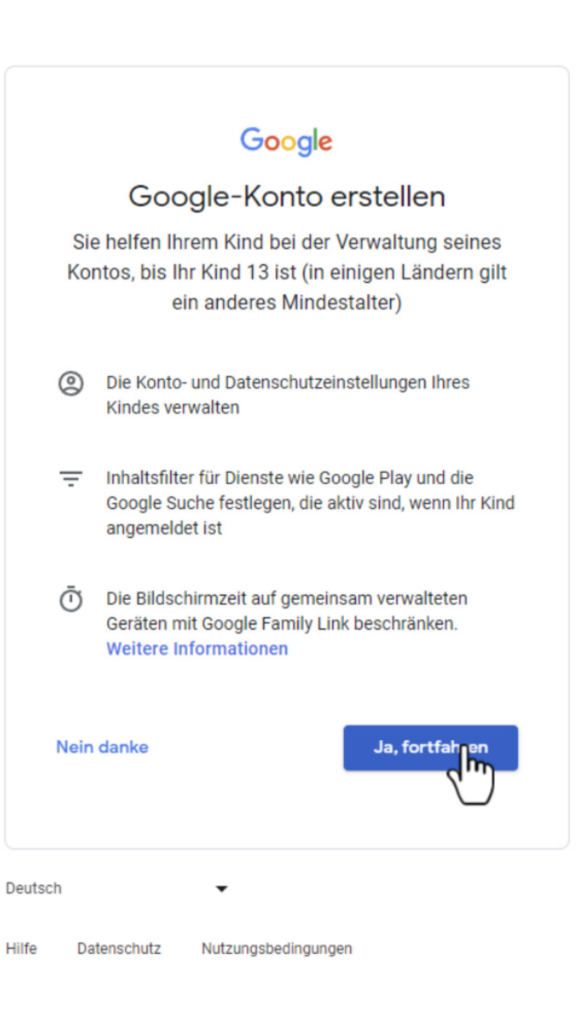
Geben Sie den Namen Ihres Kindes ein, der Nachname ist optional.
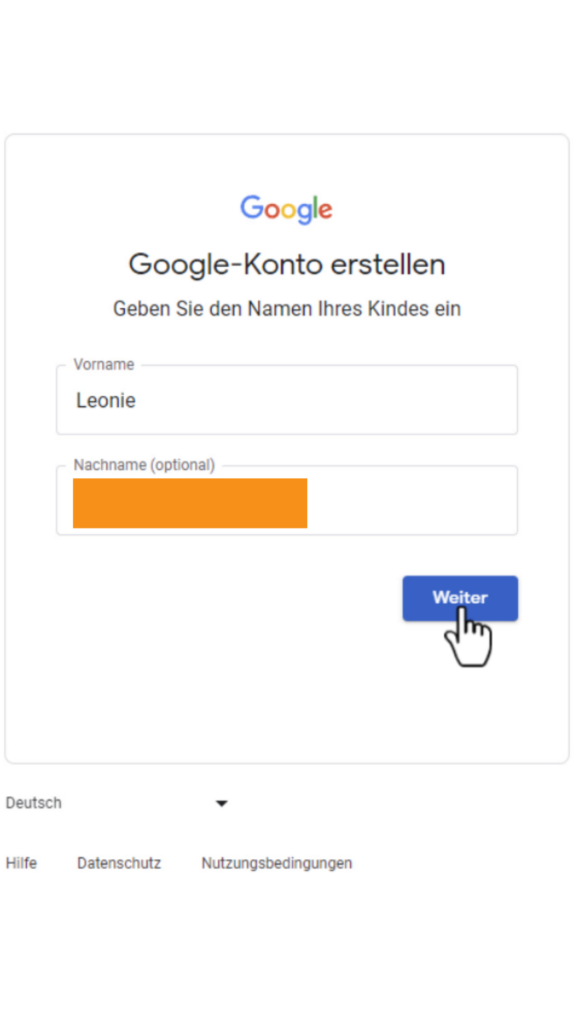
Das Geburtsdatum ist für die korrekte Altersbestimmung relevant.
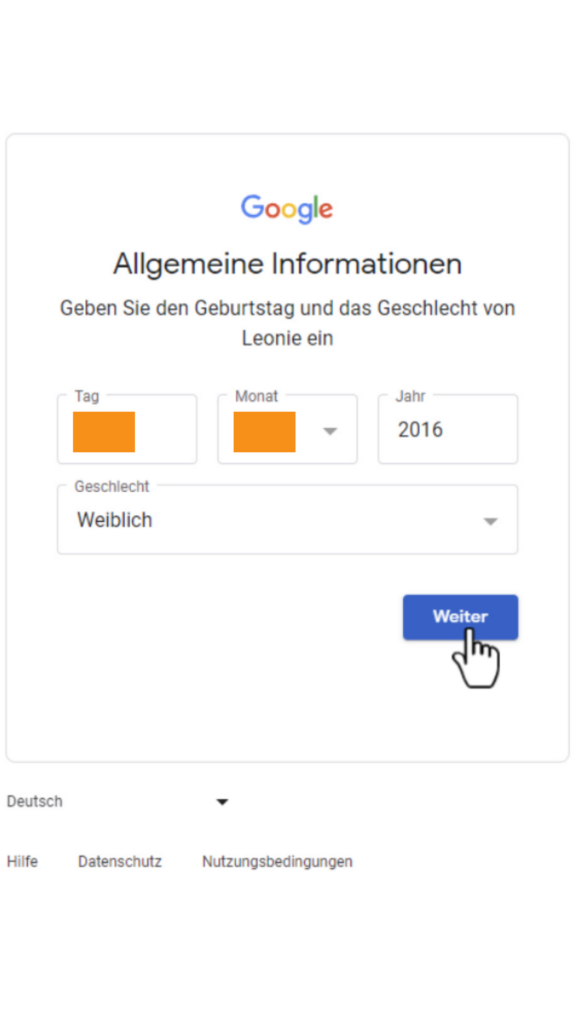
Bei der E-Mail-Adresse können Sie entweder auf einen Vorschlag von Google zurückgreifen oder Sie vergeben eine individuelle Adresse.
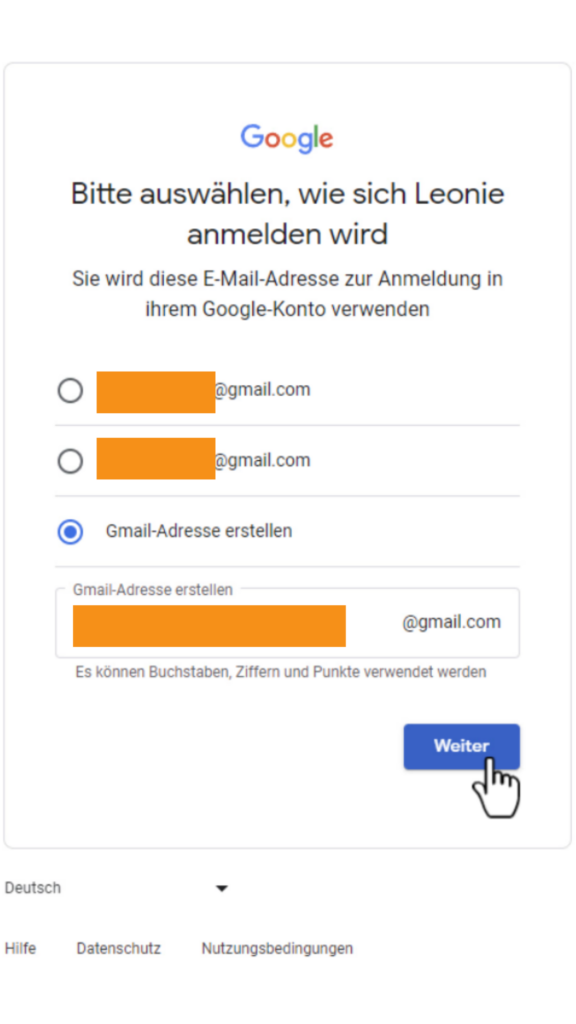
Das Passwort sollte eine Kombination aus Klein- und Großbuchstaben, Zahlen und Sonderzeichen sein.
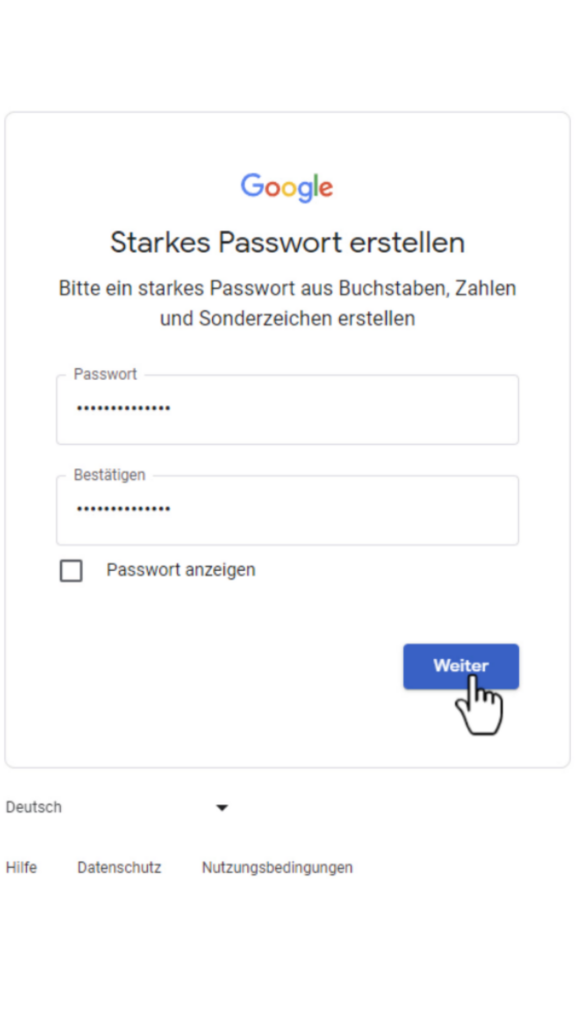
Nachdem es sich um ein Kinderkonto handelt, muss es mit einem Elternkonto verknüpft werden. Dafür tragen Sie an dieser Stelle Ihr Google-Konto ein.
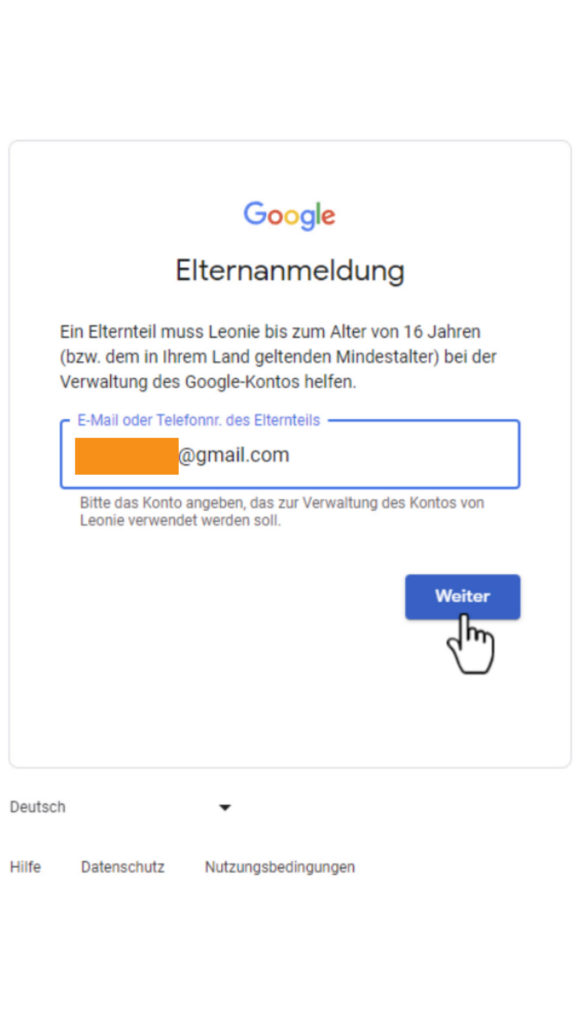
Den angezeigten Bedingungen müssen Sie zustimmen.
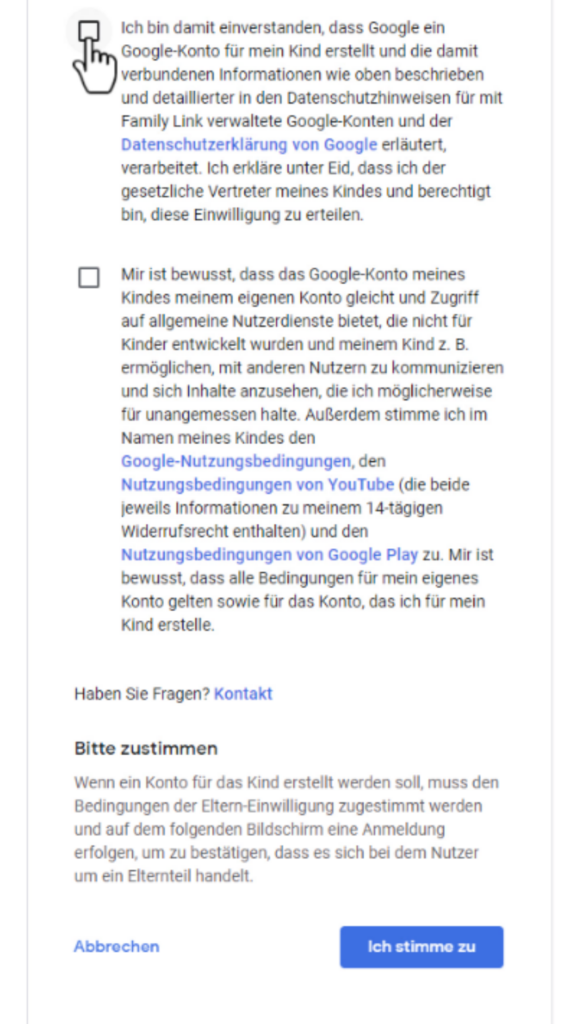
Tragen Sie in diesem Formular Ihr Google-Passwort ein.
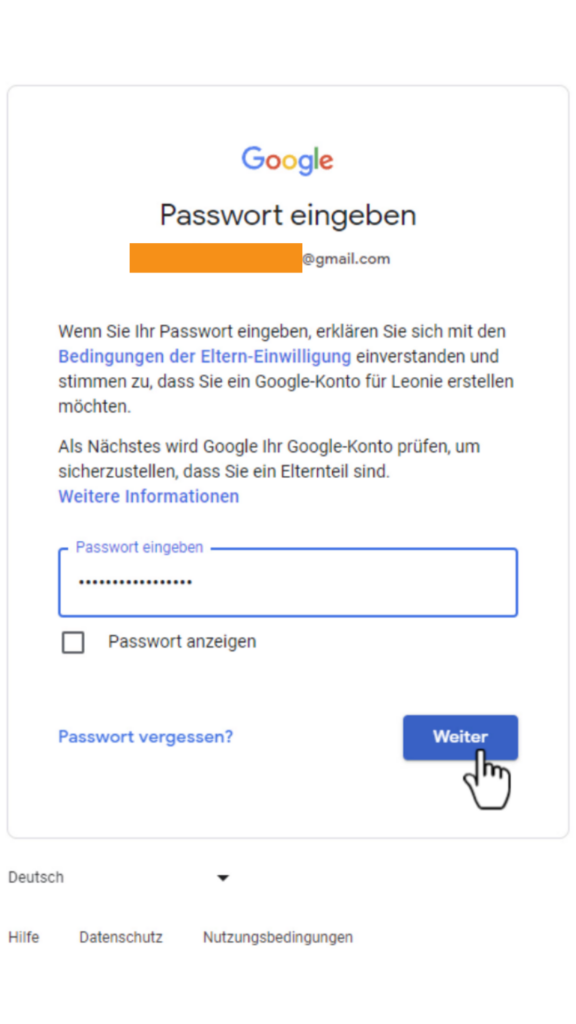
Sofern Sie eine 2-Faktor-Authentifizierung aktiviert haben, was wir bei jedem Konto dringend empfehlen, müssen Sie noch Ihren zweiten Faktor bestätigen.
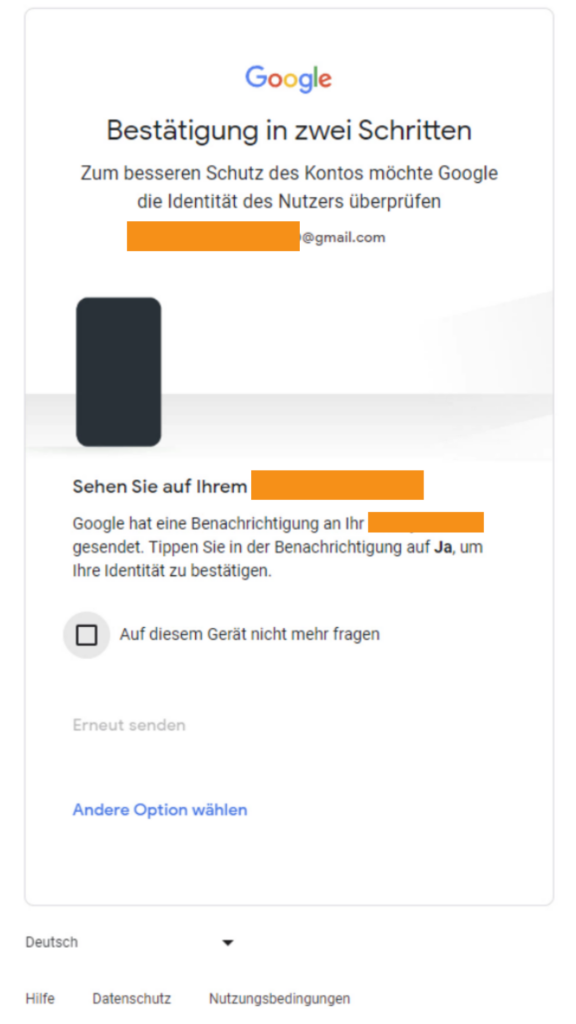
Sie bekommen eine Zusammenfassung angezeigt, welche Einstellungen durch die Eltern verwaltet werden können.
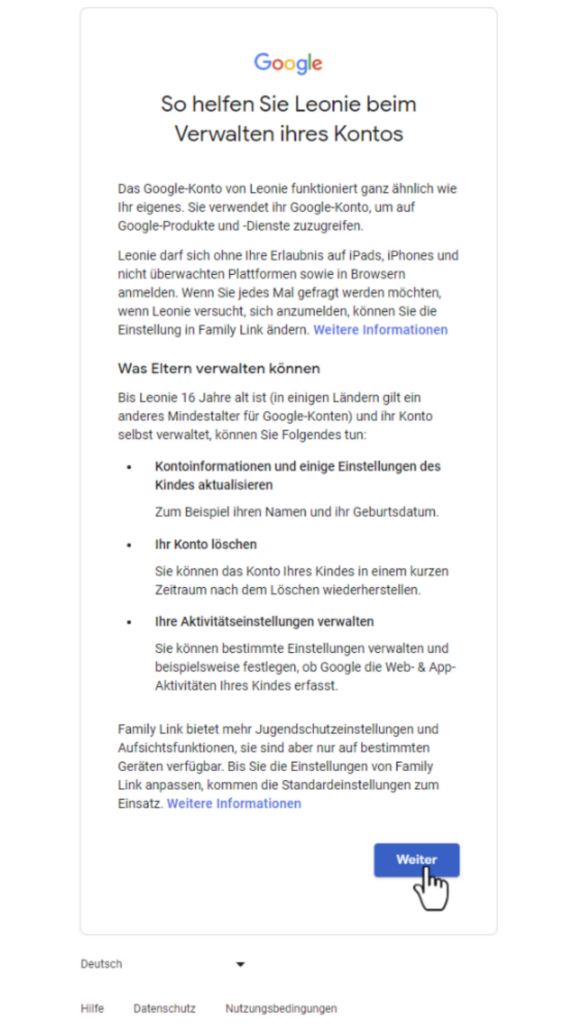
Bei den Personalisierungseinstellungen empfehlen wir eine „Manuelle Personalisierung“.
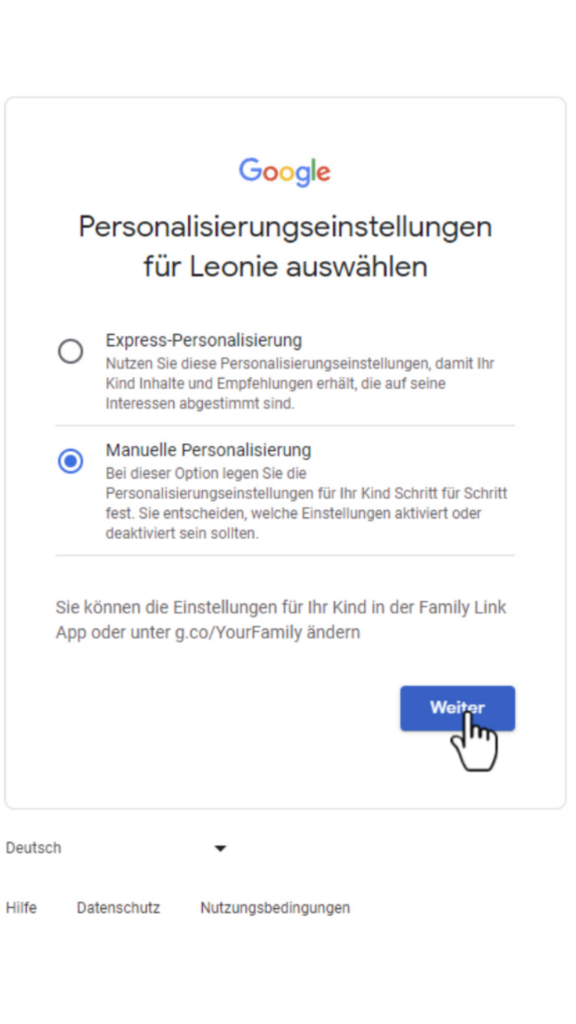
Legen Sie nun fest, ob besuchte Webseiten oder verwendete Apps von Google gespeichert werden sollen, um bei der Suche relevantere Vorschläge zu bekommen.
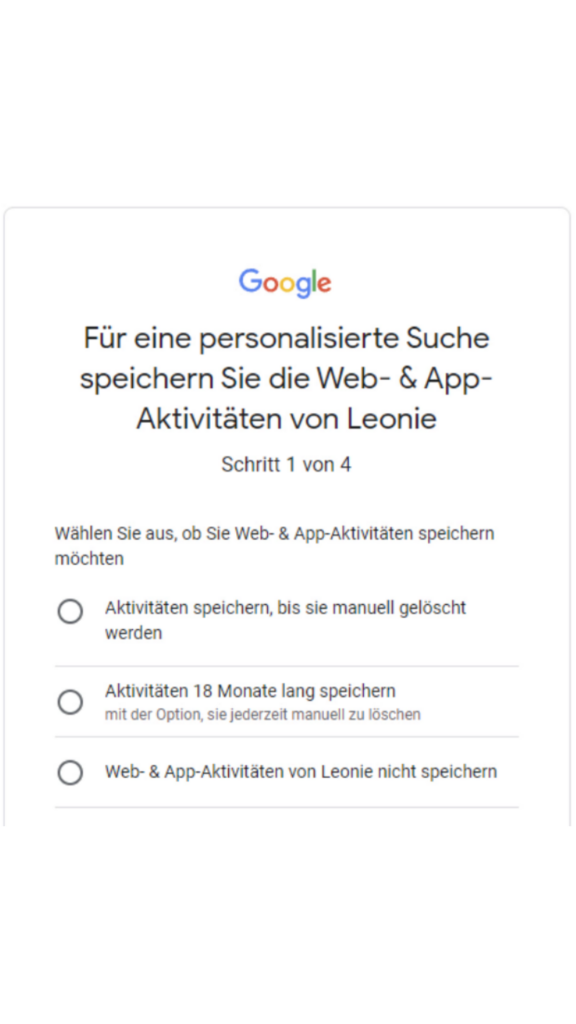
Das Gleiche können Sie auch noch für YouTube festlegen, damit passendere Videos vorgeschlagen werden.
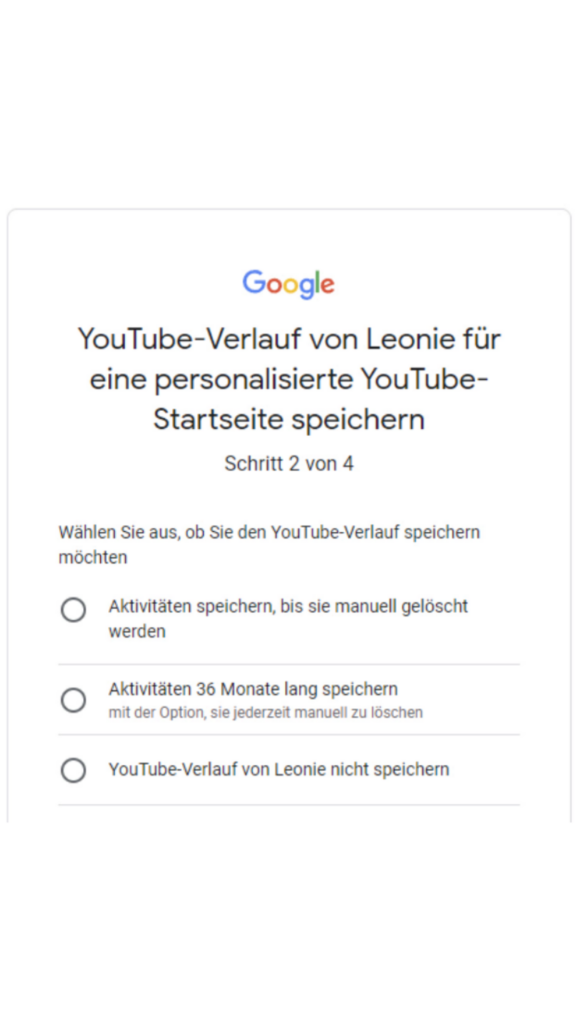
Möchten nur Sie diese Einstellungen anpassen dürfen, wählen Sie „Nur Eltern“ aus.
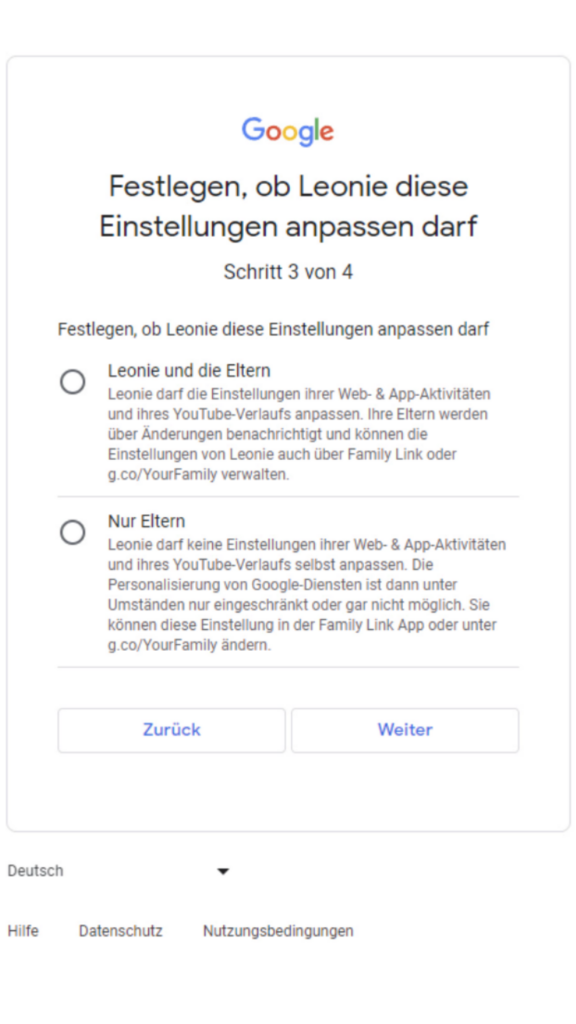
Die Zusammenfassung der Einstellungen können Sie bestätigen.
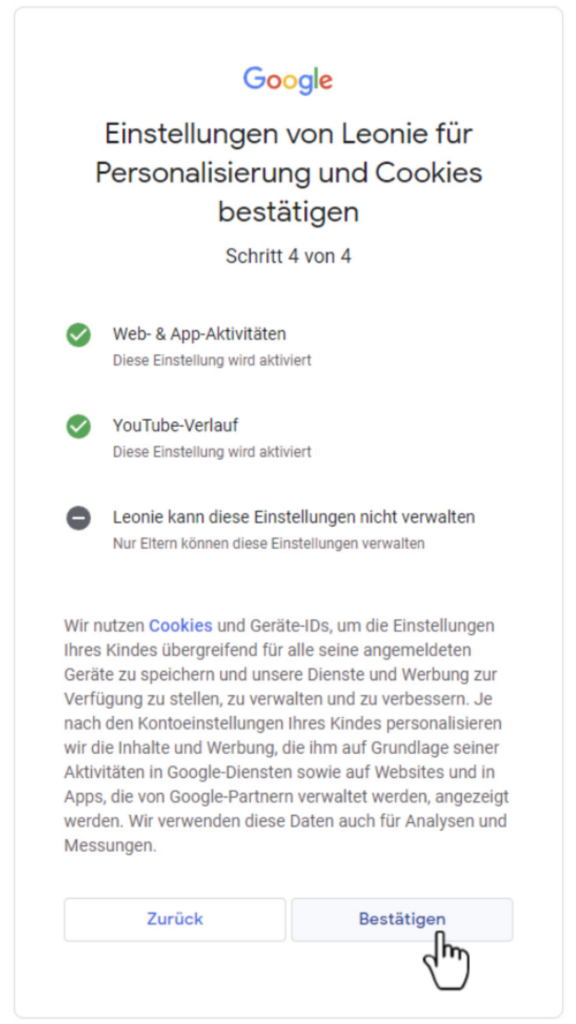
Nach einer erneuten Belehrung …
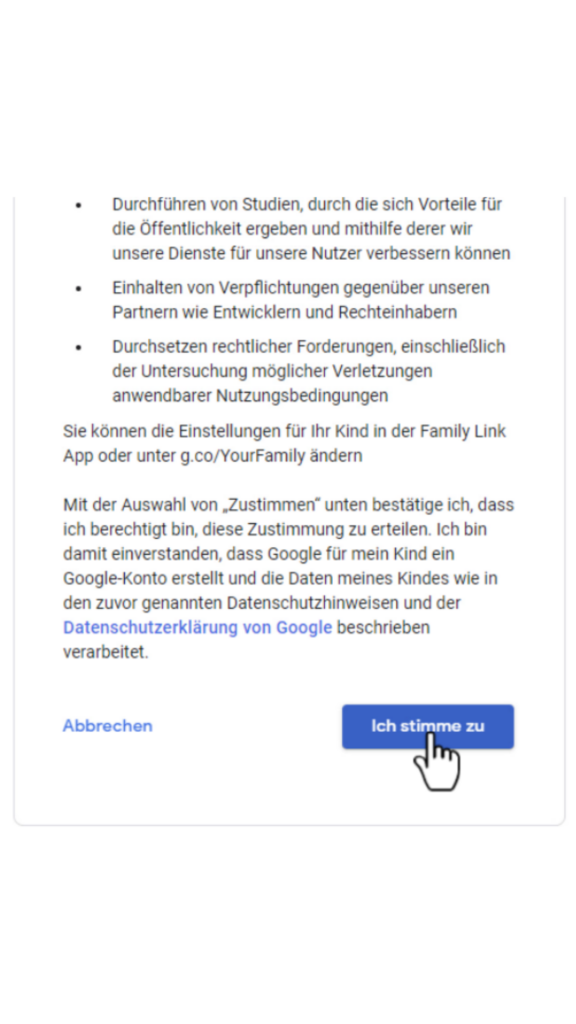
… haben Sie das Konto erfolgreich erstellt.
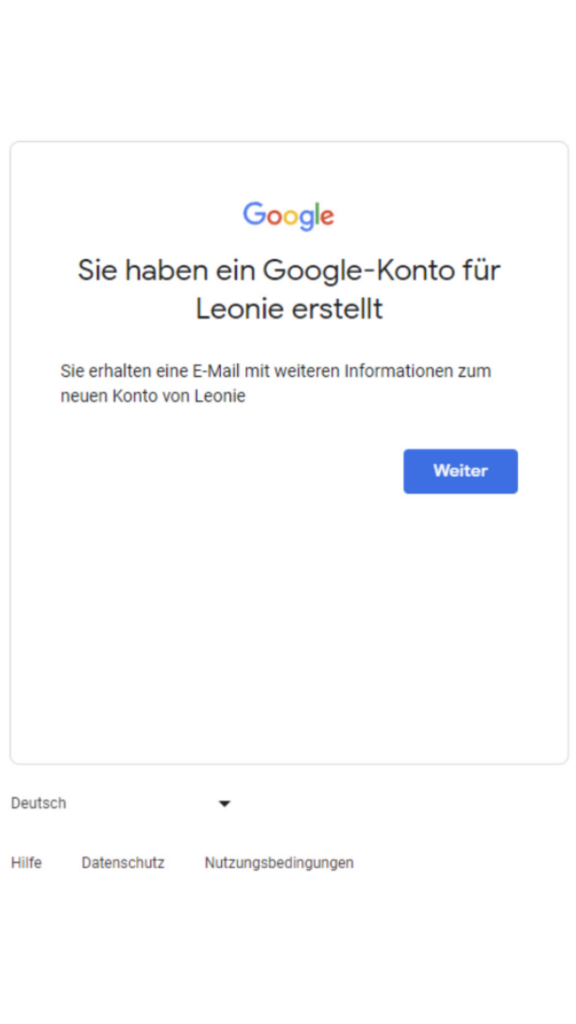
Google Family Link Überblick
Mit dem eben erstellten Account können Sie Ihr Kind dann an einem Android-Gerät anmelden. Das kann ein Smartphone, Tablet oder auch ein Android TV sein. Zur Verwaltung installieren Sie auf Ihrem Smartphone die Google-App Family Link aus dem Play Store. Wichtig, auf dem Handy muss der mit dem Kinderkonto verknüpfte Eltern-Account hinterlegt sein. Alternativ lässt sich Family Link auch über den Browser nutze: https://families.google/intl/de/familylink/
Die wichtigsten Einstellungen
- Tageslimit (wie lange pro Tag darf das Gerät verwendet werden)
- Nutzungszeitraum (in welchem Zeitraum darf das Handy verwendet werden)
- App-Sperre (Sie können Apps deaktivieren, damit nur bestimmte Apps erlaubt sind)
- Inhaltsbeschränkungen (beim Surfen mit Chrome unangemessene Webseiten blockieren)
- das Handy klingeln lassen oder sofort sperren, sowie eine Ortung aktivieren
- neue Apps müssen vor der Installation erst genehmigt werden
Zusätzlich bekommen Sie einen Überblick zur Nutzung und auch den aktuellen Akku-Stand. Die Nutzungszeit kann natürlich auch jederzeit temporär verlängert oder zusätzliche Zeit genehmigt werden, sollte das Tageslimit bereits erreicht sein.
Starten Sie die App Familiy Link sehen Sie eine Übersicht, welche das Tageslimit, die Ruhezeit, den Akku-Stand und weiter Einstellungsmöglichkeiten anzeigt. Wollen Sie den aktuellen Standort sehen, müssen Sie die Option zuvor aktivieren, siehe unten.
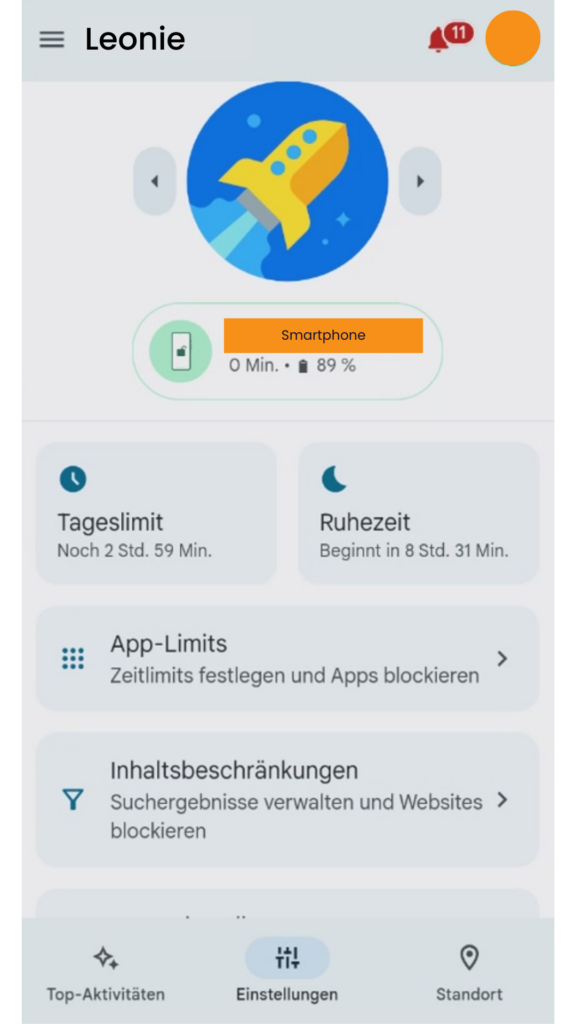
Das Tageslimit kann über einen Wochenplan individuell für jeden Tag der Woche festgelegt werden. So können Sie Ihrem Kind am Wochenende etwas mehr Zeit geben. Auch eine temporäre Erhöhung für den aktuellen Tag ist möglich.
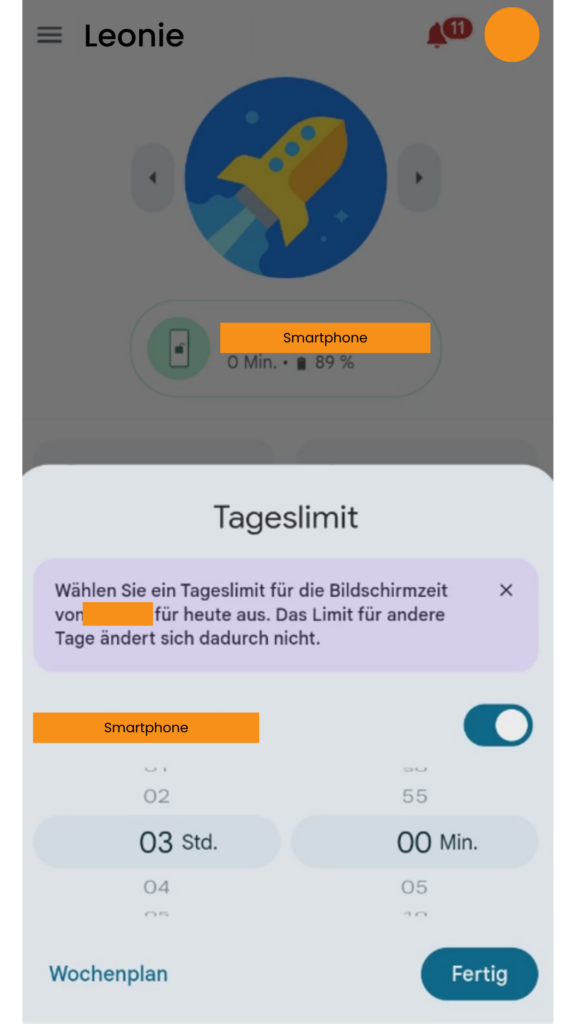
Der Nutzungszeitraum kann über Sperren und Entsperren eingestellt werden, auch wieder für jeden Wochentag individuell. Sobald die Sperr-Zeit erreicht ist, sperrt sich der Bildschirm und eine weitere Nutzung ist nicht mehr möglich. Erst wenn die Uhrzeit für das Entsperren überschritten ist, lässt sich das Handy wieder nutzen.
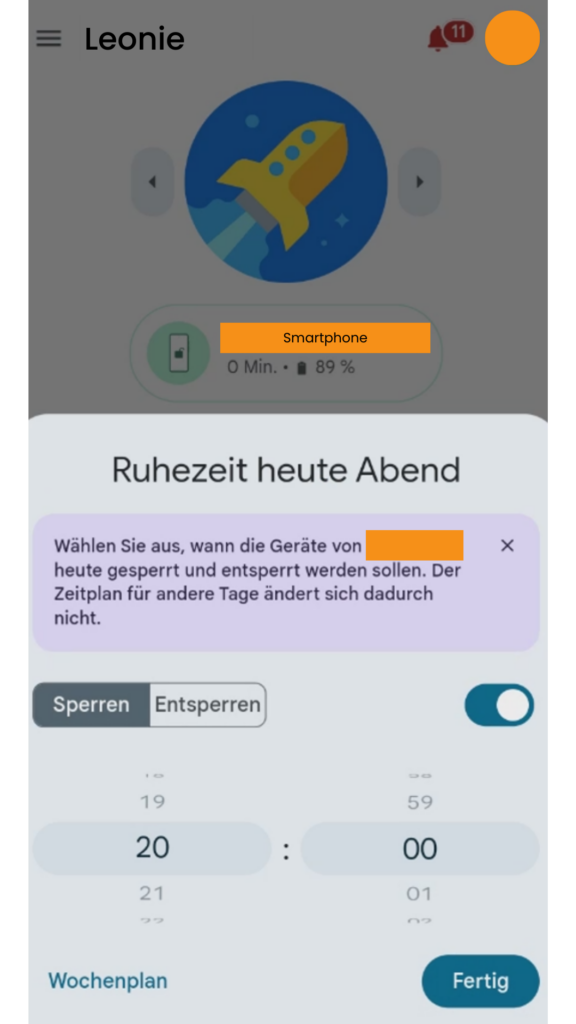
In der App können Sie sich zusätzlich die genau Nutzungszeit, sowie die verwendeten Apps anzeigen lassen. Sollte Ihr Kind auf mehreren Geräten angemeldet sein, z.B. Smartphone und Android TV, kann die Nutzung aller Geräte oder pro Gerät angezeigt werden.
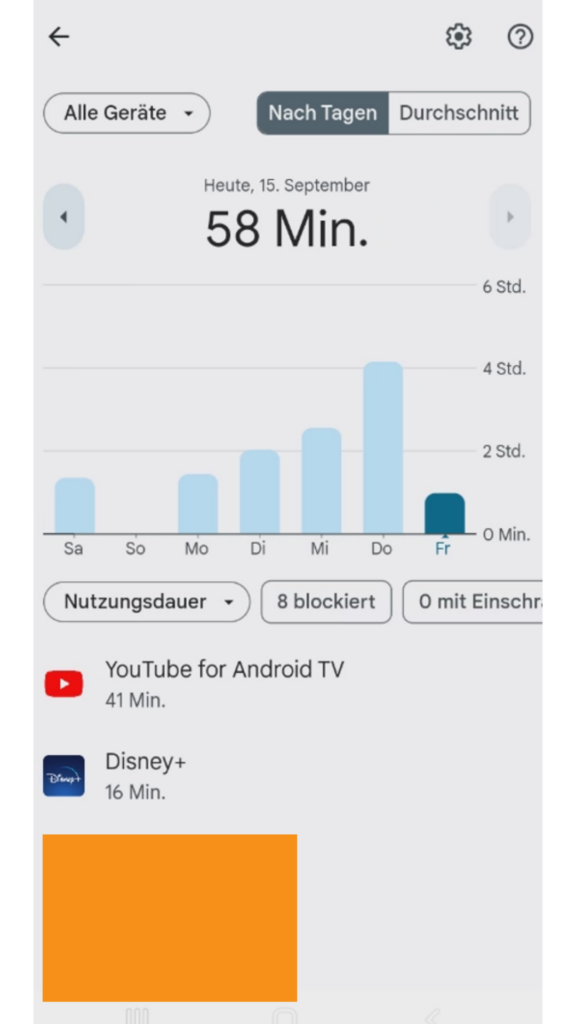
Haben Sie mehrere Kinder mit einem Google-Account, können Sie über das Hamburger-Menü zwischen den Konten umschalten.
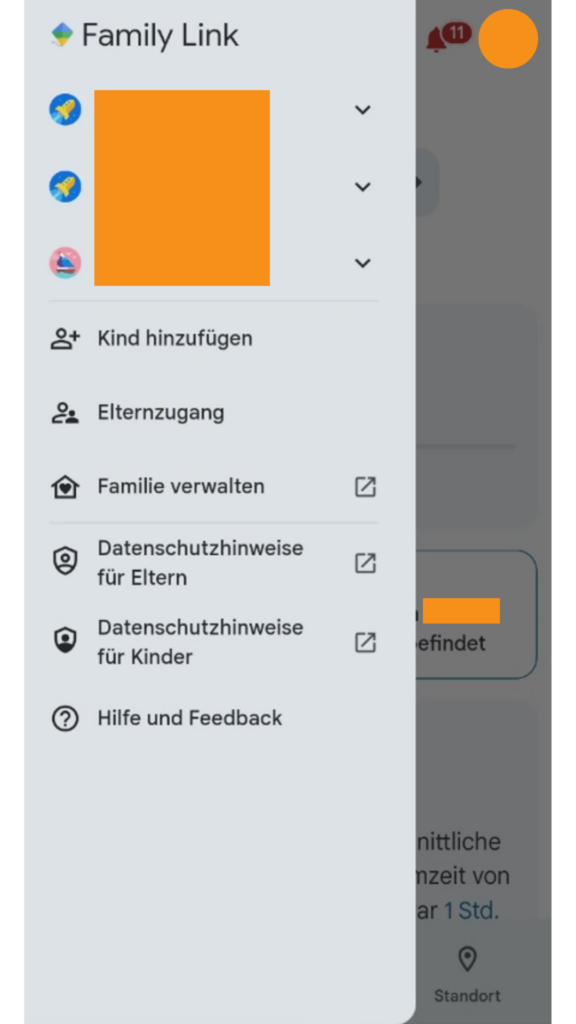
Unter der Inhaltsbeschränkung können Sie explizite Inhalte sperren.
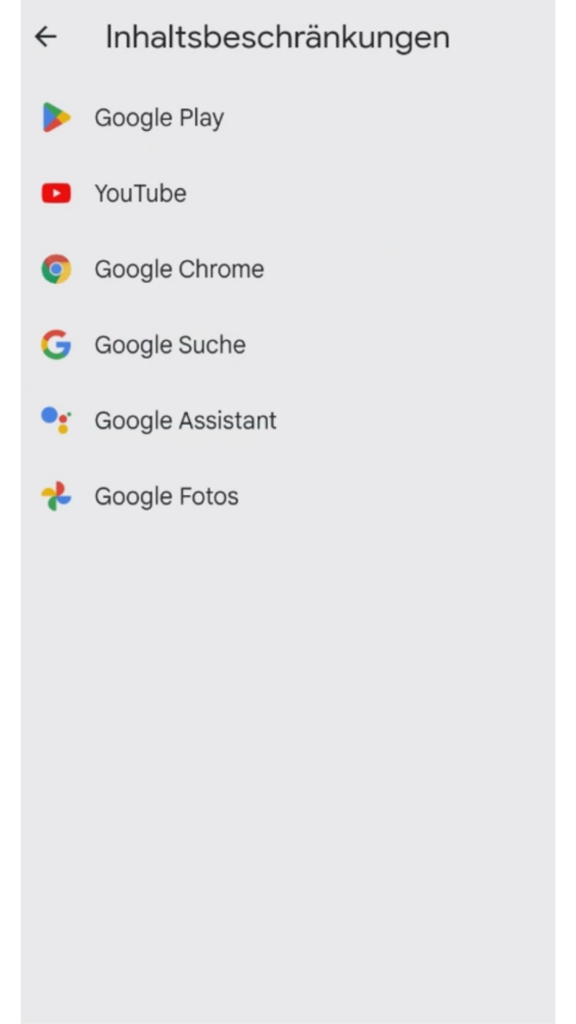
Hier am Beispiel für den Chrome Browser. Damit Ihr Nachwuchs die Sperre nicht umgehen kann, sollten Sie andere Browser sperren. Einen 100 % Schutz wird es allerdings nie geben.
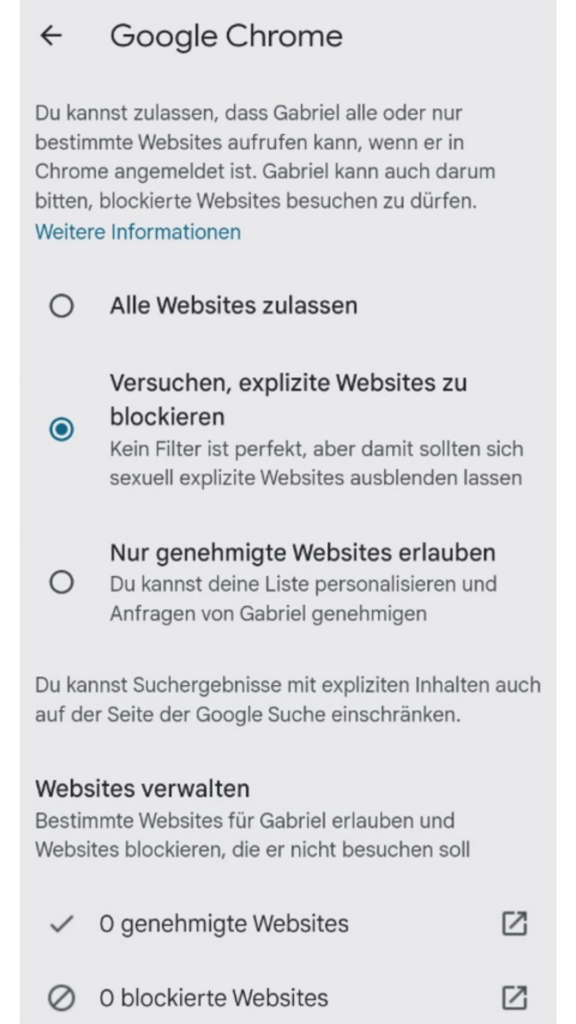
In den erweiterten Einstellungen können Sie das Handy sofort sperren oder Klingeln lassen, um es beispielsweise aufzufinden.
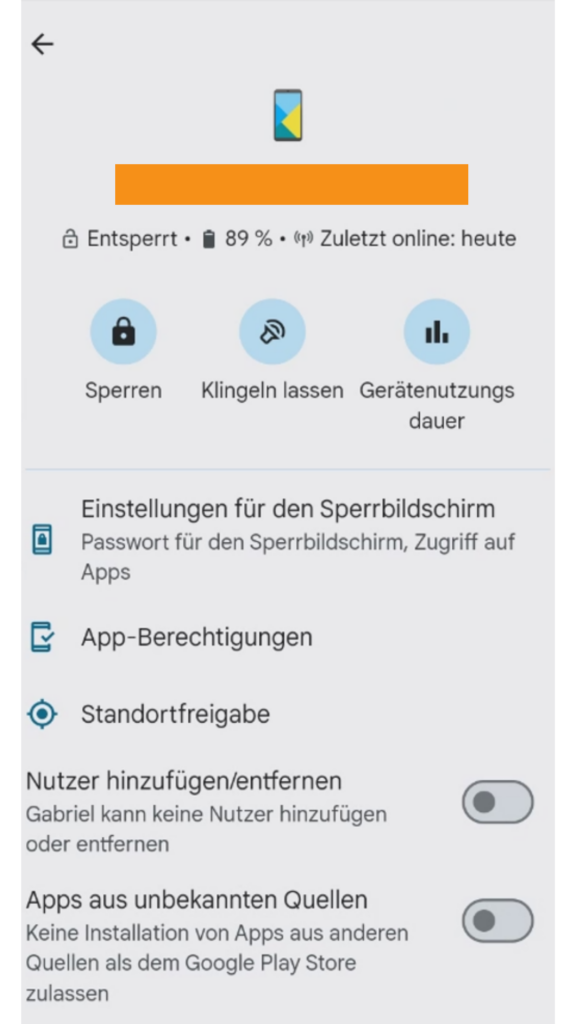
Wenn Sie den Standort aktivieren, können Sie jederzeit den aktuellen Standort sehen. Natürlich nur, wenn eine Datenverbindung besteht, also Mobilfunk oder WLAN am Standort verfügbar sind.
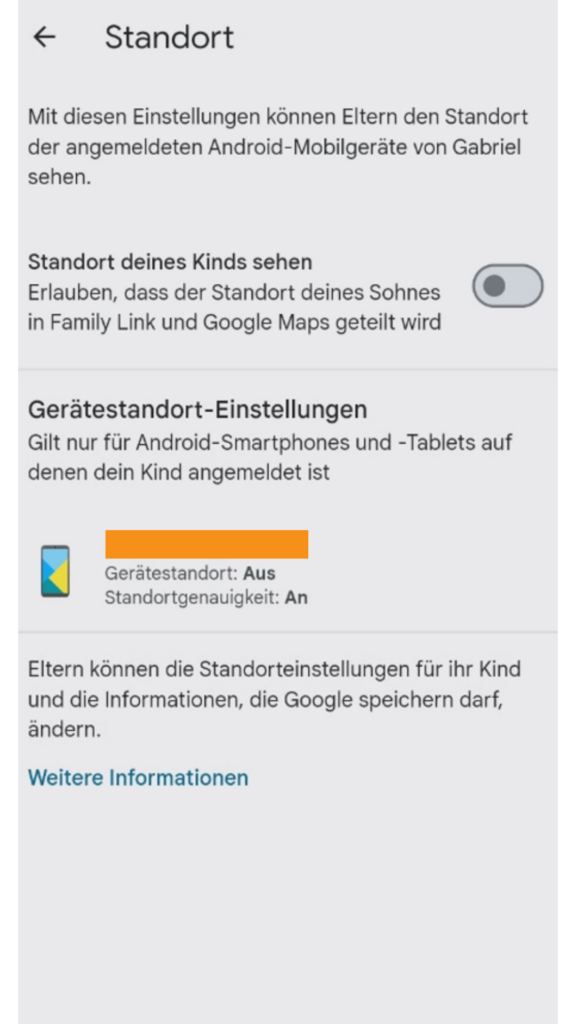
Ab 16 Jahren kann das Konto in ein reguläres Google-Konto umgewandelt werden. Die Elternaufsicht kann aber auch schon vorher jederzeit beendet werden.
Ihr IT-Dienstleister in Greding und Umgebung
